Cẩm nang pin laptop
Mỗi laptop có một loại pin khác nhau dựa vào công nghệ chế tạo, nhưng đều có khả năng chuyển hóa năng lượng hóa học thành dòng điện.
Có 4 công nghệ chế tạo pin đang được áp dụng.
Hiện tại có 4 công nghệ chế tạo pin đang được áp dụng, nhưng sẽ sớm có thêm một công nghệ mới được đưa vào thực tiễn nhằm sản xuất ra loại pin có khả năng đáp ứng các nhu cầu sử dụng khác nhau.
Các loại pin này tuy khác nhau về công nghệ chế tạo nhưng đều có khả năng chuyển hóa năng lượng hóa học thành dòng điện, để chạy các thiết bị điện tử – từ những chiếc máy nghe nhạc nhỏ xíu cho tới những chiếc laptop lớn. Cũng giống như ắc-quy dùng cho xe hơi, phản ứng hóa học bên trong pin laptop giải phóng các electron, đồng thời đẩy các electron này dịch chuyển từ điện cực dương sang điện cực âm, tạo ra dòng điện đủ lớn giúp máy hoạt động.
Trong thời kì đầu, pin dùng cho các thiết bị di động sử dụng các tế bào năng lượng làm từ hợp chất Ni-ken – Cát-mi (NiCd). Loại pin này từng được sử dụng chính cho laptop. Nhưng các tế bào NiCd chỉ có khả năng dự trữ năng lượng để hệ thống vận hành vẻn vẹn trong một giờ đồng hồ, và rất độc hại trong quá trình phân hủy khi không còn được sử dụng.
Pin Ni-ken – Cát-mi có “tuổi thọ” 1.000 lần nạp điện, sớm bị “lão hóa” với khả năng trữ điện suy giảm nhanh. Chính vì vậy, một loại pin mới nhẹ hơn và “khỏe” hơn đã được chế tạo. Ngày nay, pin Ni-ken – Cát-mi chỉ còn được dùng chủ yếu trong đồ chơi trẻ em và điện thoại di động rẻ tiền. Khoảng 10 năm trước, hầu hết các hãng sản xuất laptop đều chuyển sang dùng pin Hy-drua Ni-ken-Hy-drua thủy tinh lỏng (nickel-metal-hydride batteries – NiMH). Pin NiMH có khả năng dự trữ năng lượng nhiều hơn 40% so với pin NiCd, có tiến trình “lão hóa” diễn ra chậm hơn và thân thiện với môi trường. Tuy nhiên, nhược điểm là “vòng đời” ngắn với 200 lần nạp. ngay cả mẫu pin NiMH mới được cải tiến cũng chỉ có thể nạp điện trong 400 lần.
| Hợp chất hóa học | Công suất cực đại/ Số lần nạp điện | Nhược điểm | Sử dụng với |
| Nickel-cadmium (NiCd) | 80/1.000 | – Trọng lượng lớn – “Lão hóa” nhanh – Độc hại |
– Đồ chơi – Điện thoại di động rẻ tiền |
| Nickel-metal-hydride (NiMH) | 120/200 | – “Vòng đời” ngắn | – Laptop và điện thoại di động thế hệ cũ |
| Lithium-ion (Li-ion) |
160/400 | – Khó chế tạo – Đắt tiền |
– Laptop – Các thiết bị cầm tay – Máy ảnh, máy quay |
| Lithium-ion polymer (Li-poly) |
130/400 | – Khó chế tạo – Đắt tiền |
– Điện thoại di động – Pin dự trữ |
| Fuel cell (tế bào nhiên liệu) |
N/A | – Đang thử nghiệm – Đắt tiền |
– Tàu vũ trụ – Nhà máy điện – Các thử nghiệm nghiên cứu về tự động hóa. |
Ngày nay, tế bào pin lithium-ion (Li-on) với khả năng tích điện gấp 2 lần so với pin Ni-ken – Cát-mi, đang được sử dụng rộng rãi trong hầu hết các mẫu laptop, thiết bị điện tử cầm tay, điện thoại di động. Pin lithium-ion có thể trữ một lượng điện lớn, nhưng vật liệu và các chất hóa học sử dụng cho chế tạo pin lại khá đắt tiền. Thành công của pin lithium-ion còn nhờ vào những chip điều khiển đính kèm có khả năng điều khiển quá trình “xả” điện và tránh được việc nạp “quá tải”.
Trong khi đó, pin Lithium-polymer (Li-poly) lại được sử dụng cho các mẫu điện thoại di động, thiết bị cầm tay và laptop cao cấp. Loại này không chỉ nhẹ mà còn có thể dát mỏng, với khả năng tích điện xấp xỉ pin lithium-ion.
NEC đang nghiên cứu phát triển loại tế bào nhiên liệu sử dụng cho các thiết bị di động.
Khả năng trữ điện của các loại pin còn hạn chế, nhưng với sự ra đời công nghệ tế bào nhiên liệu tiên tiến, những chiếc laptop có thể hoạt động vài ngày chỉ với một lần nạp đầy. Loại pin thế hệ tiếp theo sử dụng các chất hóa học như methanol chứa trong các ngăn nhỏ, khác biệt với các nguồn cung cấp điện thông thường. Giống như một nhà máy hóa chất nhỏ, rất nhiều loại tế bào nhiên liệu khác nhau đang được sử dụng trong tàu vũ trụ, thử nghiệm các loại thân thiện với môi trường và các nhà máy điện cỡ nhỏ. NEC đang nghiên cứu phát triển một loại tế bào nhiên liệu sử dụng cho các thiết bị di động với thời lượng pin lên đến 40 giờ.
Tế bào nhiên liệu làm việc trên nguyên lý ngược của dung dịch điện phân… các tế bào nhiên liệu kích thích phản ứng giữa Hydro và Oxy tạo ra điện năng, ông Yoshimi Kubo, người trực tiếp quản lý và giám sát dự án chế tạo tế bào nhiên liệu laptop của NEC cho biết.
Methanol hay methyl alcohol là nhiên liệu được NEC lựa chọn. Ông Kubo và nhóm nghiên cứu đã tạo ra mẫu laptop sử dụng tế bào nhiên liệu có thể hoạt động trong 5 giờ với khoảng 0,5 lít nhiên liệu (cô đặc10%). Khi hết, người dùng sẽ phải đổ thêm nhiên liệu vào ngăn chứa và tế bào lại sẵn sàng “sản sinh” điện năng. Như vậy thay vì các bộ pin dự trữ, người sử dụng sẽ mang theo một chai methanol trong các chuyến đi dài, nhưng phải rất cẩn thận vì methanol rất độc hại.
Hiện tại, vấn đề khó khăn nhất là việc “đóng gói” tế bào nhiên liệu. Vị trí lắp pin thông thường trên laptop không phù hợp với những tế bào dạng này. Sẽ cần có những bước cải tiến tiếp theo để laptop có thể sử dụng được tế bào nhiên liệu, và kích thước cũng sẽ là một trở ngại lớn. Cũng theo ông Kubo, NEC đang giải quyết vấn đề này trên 3 hướng: tăng độ đậm đặc của methanol, sử dụng vi xử lý tiết kiệm điện hơn và các ngăn chứa lớn hơn.
Hitachi hướng việc sử dụng tế bào nhiên liệu đến các thiết bị nhỏ hơn.
Một tên tuổi khác của Nhật trong nghành điện tử, Hitachi lại hướng việc sử dụng tế bào nhiên liệu đến các thiết bị nhỏ hơn. Cùng hợp tác với hãng sản xuất đầu lọc thuốc lá sản xuất các thiết bị cầm tay dùng tế bào nhiên liệu. Có kích thước tương đương pin AA truyền thống, tế bào nhiên liệu này chứa 57 gram dung dịch methanol 20% dùng cho máy tính xách tay, có thể hoạt động từ 6 đến 8 giờ. Một vài mẫu sản phẩm đã được giới thiệu đến công chúng, một trong số đó là thiết bị định vị MTI Micro GPS hoạt động được trong 60 giờ. Bộ nạp điện cho tế bào nhiên liệu đang được Lilliputian nghiên cứu và sản xuất sẽ sớm có mặt trên thị trường vào năm 2010.
Đây hứa hẹn là nghành sẽ phát triển mạnh trong thập kỷ tới, nhà phân tích thị trường Daniel Benjamin của Allied Business Intelligence có trụ sở tại Oyster Bay, New York (Mỹ) nhận định. Theo ông, tế bào nhiên liệu là một nguồn năng lượng sạch, nhưng cần phải giải quyết được rào cản về chi phí và kỹ thuật. Daniel Benjamin cũng dự đoán, đến năm 2011, sẽ có 200 triệu tế bào nhiên liệu với đủ kích cỡ và công suất khác nhau được bán ra, sử dụng cho các máy MP3 và laptop.
Đến lúc đó, chúng ta có thể nói lời “chia tay” với các loại pin hiện tại. Song vấn đề là sự tương thích với các thiết bị điện tử, và loại nhiên liệu được sử dụng.
Thời lượng hoạt động của pin có thể ước tính với mỗi chiếc laptop bạn mua.
Thời lượng hoạt động của pin có thể ước tính với mỗi chiếc laptop mà bạn chọn mua. Vi xử lý thường “ngốn” đến 50% lượng điện năng máy tiêu thụ. Những cải tiền gần đây về mặt công nghệ chế tạo chip đã cải thiện tương đối mặt hạn chế này. Nền tảng vi xử lý như Intel Core 2 Duo và Centrino 2 giúp kéo dài thời lượng hoạt động của hệ thống.
Dưới đây là những mẫu vi xử lý tiết kiệm điện năng nên lựa chọn.
Intel Core 2 Duo tiết kiệm điện tối đa. Với lõi kép và khả năng xử lý phân luồng, Intel Core 2 Duo cân bằng giữa việc tiêu thụ điện và thực thi các ứng dụng, kéo dài tối đa thời lượng hoạt động của pin. Laptop dùng vi xử lý Core 2 Duo xung nhịp 2,53 GHz có thể nâng thời lượng pin lên 4 giờ.
Intel Core Solo cũng giống như Intel Core 2 Duo, nhưng là vi xử lý lõi đơn. Vì vậy, khả năng thực thi công việc hạn chế hơn nhưng lại tiêu thụ ít năng lượng hơn, 5,5 – 27 Watt so với mức 15 – 31 Watt của Core Duo. Vi xử lý Core Solo có xung nhịp tối đa 1,83 GHz.
Intel Atom với xung nhịp tối đa 1,66 GHz và bộ nhớ đệm L2 “khiêm tốn” 512 KB. Intel Atom đã “đánh đổi” khả năng thực thi lấy kích thước nhỏ hơn và tiết kiệm điện hơn, tiêu thụ từ 2,5 – 8 Watt, được sử dụng chủ yếu cho netbook. Asus Eee PC 1000He là ví dụ điển hình. Với thời lượng pin rất ấn tượng lên tới 11 giờ hoạt động với chỉ một lần nạp đầy.
AMD Turion 64 X2 Ultra là đối thủ cạnh tranh chính của Intel Core 2 Duo. AMD Turion 64 X2 Ultra lõi kép tăng khả năng xử lý đa nhiệm. Trang bị công nghệ tiết kiệm năng lượng PowerNow mà AMD “quảng cáo” có thể ‘nới dài” thời lượng sử dụng của hệ thống thêm 65%. Xung nhịp tối đa 2,4 GHz. Tiêu tụ nhiều điện năng hơn một chút so với đối thủ Core 2 Duo, khoảng 32 – 35 Watt.
AMD Turion 64 là phiên bản “rút gọn” của Turion 64 X2 với đầy đủ tính năng, nhưng cũng giống như Intel Core Solo, AMD Turion 64 là vi xử lý lõi đơn tiêu thụ 25 – 35 Watt và xung nhịp lên tới 2,4 GHz.
Theo SoHoa (Cnet)
Giải pháp khi laptop không khởi động

Máy tính xách tay của bạn bỗng nhiên không thể nào khởi động được hoặc trong lúc khởi động lại gặp sự cố và “chết đơ”. Không cần mang đến cửa hàng sửa chữa, bạn có thể tham khảo các mẹo sau đây để khắc phục tình trạng này.
Tình huống 1:
Mặc dù đã cắm vào ổ cắm AC nhưng đèn LED (đèn nguồn, đèn ổ cứng và đèn pin…) vẫn không sáng. Máy tính không “nhúc nhích, đả động” khi bạn bấm nút khởi động.
Trước tiên, bạn nên kiểm tra lại ổ cắm điện AC. Hãy kiểm tra nguồn điện, hoặc dùng một bộ AC khác để kiểm tra thử xem có phải bộ nạp điện của máy bị hỏng không. Nếu AC không bị hỏng thì rất có khả năng nguồn điện trên bo mạch chủ của máy tính có vấn đề. Vì thế, bạn nên đưa ra trung tâm sửa chữa để thay thế.
Tình huống 2:
Khi cắm AC, đèn LED và đèn của pin đều sáng nhưng máy tính vẫn không khởi động được. Ổ cứng không chút “nhúc nhích”, quạt cũng không quay và ổ DVD không chạy được. Nếu đèn LED sáng thì có nghĩa là laptop đã vào điện, lúc này bạn nên kiểm tra lại đã cắm đúng nguồn điện cho ổ cắm chưa.
Tiếp tục, đèn LED sáng nhưng máy vẫn “ngủm”? Bạn thử tháo phích cắm ra, tháo pin laptop và chờ 1-2 phút. Sau đó, cắm lại ổ cắm và thử khởi động thêm lần nữa. Đôi khi mẹo “củ chuối” này lại hữu dụng đấy.
Cũng có thể rắc rối này liên quan đến bộ nhớ. Thử tháo ra và cắm lại thanh RAM hoặc cắm sang khe cắm khác. Nếu bạn đang dùng hai thanh RAM thì thử tháo từng chiếc một và restart lại máy. Có khả năng một trong hai thanh RAM của bạn đã bị hỏng đấy, bạn nên thay cái mới.
Tuy nhiên, nếu cả hai RAM đều chạy được trên một khe cắm A, nhưng lại không khởi động được trên khe cắm B thì chắc chắn khe cắm B bị lỗi. Lúc này, bạn sẽ phải thay thế toàn bộ bo mạch chủ hoặc chỉ dùng 1 khe cắm.
Tình huống 3:
Khi bấm khởi động máy, laptop phát ra một loạt tiếng kêu bíp bíp và không khởi động được. Màn hình không hiện. Trong tình huống này, bạn nên kiểm tra lại RAM như trong tình huống 2. Thử lắp một thanh RAM khác. Hầu hết khi laptop kêu bíp bíp như thế đều do lỗi của RAM – RAM đã bị hỏng.
Tình huống 4:
Bật khởi động máy và có vẻ như laptop khởi động bình thường (đèn LED của ổ cứng nhấp nháy) nhưng lại không xuất hiện hình ảnh trên màn hình. Trong trường hợp này, bạn nên kiểm tra lại laptop bằng cách cắm máy với màn hình ngoài. Nếu màn hình ngoài chạy tốt nhưng vẫn không hiện hình ảnh trên màn LCD của laptop thì rất có thể do một vấn đề nào đó bên trong màn hình.
Tình huống 5:
Bật khởi động máy nhưng laptop lại phát ra tiếng kêu ken két, rít rít. Có thể ổ cứng của bạn bị lỗi gì đó. Bạn nên tháo hard drive và khởi động lại laptop. Lúc này, nếu laptop chạy ngon lành thì đã đến lúc bạn phải thay ổ cứng.
Nếu laptop vẫn kêu ken két và màn hình vẫn hiện lên thì bạn nên dùng tiện ích kiểm tra ổ cứng.
Tình huống 6:
Laptop đã khởi động Windows và chạy được một lúc, nhưng sau đó bỗng nhiên “tắt rụp”. Bạn restart lại máy tính và vẫn cứ bị như thế. Rắc rối này có thể do máy đã quá nóng. Bạn nên nghe xem quạt gió có quay không. Tuy nhiên, vấn đề này đôi khi cũng do RAM bị hỏng, tham khảo thêm Tình huống 2.
Tình huống 7:
Laptop khởi động bình thường nhưng màn hình xuất hiện nhiều vạch ngang,hay các ký tự lạ. Đây có thể là do màn hình LCD bị hỏng hoặc cáp video, card đồ họa hay bo mạch chủ có vấn đề.
Theo Dân Trí
5 laptop có màn hình siêu mịn

Vaio Duo 11, Acer Aspire S7, Dell XPS 12 đều trang bị màn hình đạt chuẩn Full HD trên kích thước nhỏ còn MacBook Pro 13 inch cũng có phiên bản Retina.
Apple là hãng “khơi mào” cho cuộc chiến màn hình máy tính xách tay siêu sắc nét với các mẫu MacBook Pro mới với màn hình còn cao hơn cả chuẩn Full HD hiện nay. Các hãng máy tính Windows ngay sau đó cũng dần đưa độ phân giải 1.920 x 1.080 pixel lên thành tiêu chuẩn cho các sản phẩm cao cấp của mình. Một số nhà sản xuất như Sony hay Dell, Acer còn đặt thêm các tấm nền hỗ trợ cảm ứng tương thích tốt với hệ điều hành Windows 8.
5 mẫu laptop với màn hình có độ phân giải cao nhất hiện nay:
MacBook Pro Retina 13 inch
MacBook Pro Retina 13 inch.
Apple thường đi đầu trong các hãng công nghệ khi đưa màn hình độ phân giải cao lên các thiết bị di động và mẫu MacBook Pro Retina mới cũng không phải ngoại lệ. Phiên bản màn hình 13 inch mới ra mắt không có chỉ có màn hình độ phân giải 2.560 x 1.600 pixel mà còn có kích thước mỏng nhẹ hơn hẳn so với thế hệ MacBook Pro 13 inch trước đó.
Tuy nhiên, phiên bản 13 inch cũng đi kèm một số sự khác biệt so với model màn hình lớn hơn do cấu hình không cao bằng “đàn anh”, thiếu card đồ họa rời, tích hợp bộ nhớ trong phiên bản tiêu chuẩn hơi thấp, chỉ 128 GB.
Phiên bản sử dụng vi xử lý Intel Core i5, RAM 8 GB, ổ cứng 128 GB SSD có giá bán tham khảo tại thị trường Việt Nam là 38,8 triệu đồng.
Acer Aspire S7
Acer Aspire S7.
S7 được đánh giá khá cao về thiết kế nhưng điểm mạnh và cuốn hút nhất ở sản phẩm này là màn hình sắc nét với tấm nền IPS và độ phân giải đạt chuẩn Full HD 1.920 x 1.080 pixel. Không chỉ vậy, S7 còn hỗ trợ tính năng cảm ứng, kính chống xước và viền siêu mỏng.
Phiên bản Acer S7 bán ở Việt Nam sử dụng cấu hình với chip Intel Core i7-3517U tốc độ 1,9 GHz, bộ nhớ RAM DDR3 dung lượng 4 GB, ổ cứng SSD dung lượng 128 GB, chip đồ họa Intel HD Graphics 4000.
Giá bán tham khảo là 30 triệu đồng.
Asus Zenbook Prime UX31A
Asus Zenbook Prime UX31A.
Thế hệ thứ hai của dòng ultrabook Zenbook từ Asus vẫn giữ nguyên kiểu dáng chắc chắn và mỏng nhẹ nhưng nâng cấp khá lớn về phần cứng bên trong cũng như màn hình. Màn hình đạt chuẩn Full HD, thời lượng sử dụng pin lâu là những đặc điểm nổi bật nhất của model này.
Phiên bản UX31A rẻ nhất được phân phối ở thị trường trong nước với chip Core i5, RAM 4 GB, ổ cứng 128 GB SSD có giá tham khảo là 27,4 triệu đồng.
Dell XPS 12
Dell XPS 12.
XPS 12 sử dụng màn hình cảm ứng IPS kích thước 12,5 inch độ phân giải Full HD, máy có trọng lượng 1,52 kg và mỏng chưa đến 25 mm. Khung được làm bằng nhôm và vỏ làm từ sợi cacbon giống như trên model XPS 13 trước đây của hãng.
Phiên bản bán tại Việt Nam sẽ được trang bị chip xử lý Intel Core i7 thế hệ thứ 3 tốc độ 1,9 GHz, RAM 8 GB, ổ cứng SSD 256 GB. Chip xử lý đồ hoạ của máy là Intel HD 4000, model có camera độ phân giải 1,3 megapixel ở phía trước màn hình.
Giá bán tham khảo của sản phẩm là 39,9 triệu đồng.
Sony Vaio Duo 11
Sony Vaio Duo 11.
Vaio Duo 11 trang bị màn hình cảm ứng 11,6 inch độ phân giải đạt chuẩn Full HD 1.920 x 1.080 pixel. Hỗ trợ cho thiết bị, Sony còn tặng kèm một bút viết cảm ứng với phần mềm Active Clip độc quyền cài đặt sẵn cho phép người dùng cắt hình ảnh được chọn trên màn hình và lưu chúng ngay trong ghi chú.
Vaio Duo 11 phiên bản bán tại thị trường Việt Nam trang bị vi xử lý Intel Core i5-3317U tốc độ 1,7 GHz, bộ nhớ RAM 4 GB, ổ cứng SSD dung lượng 128 GB, chip đồ hoạ Intel HD Graphics. Máy khá đầy đủ cổng kết nối với VGA, USB 3.0, HDMI; LAN và đầu đọc thẻ SD, MS Duo. Sony cho biết pin của máy vào khoảng 4,5 giờ.
Máy có giá bán chính hãng được thông báo là 29,99 triệu đồng.
a2b (Theo Vnexpress)
Shut Down, Sleep hay Hibernate laptop?
Các máy tính đều có 3 chế độ Seep, Hibernate, và Shut Down. Sleep cho phép bạn nhanh chóng sử dụng máy tính trở lại. Hibernate giống nhưng Shut Down, nhưng bạn có thể giữ nguyên trạng thái trước đó. Mỗi cách làm đều có ưu điểm và nhược điểm khác nhau.
Nên Shut Down, Sleep hay Hibernate laptop?

Phân biệt Shut Down, Sleep và Hibernate
Shut Down
Là chế độ tắt máy khá quen thuộc với hầu hết người sử dụng. Khi bạn lựa chọn Shut Down máy tính, toàn bộ các chương trình đang mở và hệ điều hành sẽ được đóng lại. Một máy tính sau khi Shut Down sẽ không tiêu tốn điện năng nữa.
Tuy nhiên, khi bạn muốn sử dụng máy tính trở lại, bạn sẽ phải bật lại máy, chờ hệ thống khởi động, chờ đợi hệ điều hành hoạt động và khởi chạy lại các chương trình.
Sleep
Còn được biết đến như chế độ Standby. Trong chế độ Sleep, máy tính được đưa vào một trạng thái tiêu thụ ít điện năng. Nguồn điện chỉ được sử dụng để duy trì bộ nhớ, các phần còn lại của máy tính được tắt đi và sẽ không sử dụng điện năng. Khi bạn bật máy từ chế độ Sleep, hệ thống sẽ nhanh chóng khởi động lại chỉ trong vòng vài giây.
Bạn có thể nhanh chóng quay trở lại công việc mà không cần chờ hệ thống khởi động lại từ đầu. Tuy nhiên, chế độ này sẽ tiêu tốn nhiều điện năng hơn là Shut Down hay Hibernate.
Hibernate
Máy tính của bạn sẽ lưu các dữ liệu vào một tập tin trên ổ cứng. Khi bạn khởi động lại máy từ chế độ Hibernate, các dữ liệu của bạn nhanh chóng được lấy từ ổ cứng và tải vào bộ nhớ RAM. Như vậy, điều này cho phép bạn giữ được nguyên trạng thái lúc tắt, bao gồm tất cả các chương trình đang mở và dữ liệu.
Trong chế độ này, máy tính sẽ mất nhiều thời gian hơn để khởi động từ chế độ Sleep, nhưng Hibernate tiết kiệm điện hơn Sleep.
***Nếu laptop của bạn đang để chế độ Sleep trong khi pin đang ở mức thấp, máy sẽ tự động chuyển sang chế độ Hibernate để tiết kiệm điện năng.
Khi nào sử dụng Shut Down, Sleep, và Hibernate?
Mỗi người lại có thói quen sử dụng máy tính riêng. Một số người luôn sử dụng chế độ Shut Down và rất ít tận dụng sự tiện lợi của chế độ Sleep và Hibernate.
- Sleep: Sleep đặc biệt hữu íchkhi bạn cần rời máy tính trong khoảng thời gian ngắn. Bạn có thể đặt máy ở chế độ Sleep để tiết kiệm điện năng và pin. Sau khi quay trở lại, bạn có thể nhanh chóng tiếp tục công việc.
- Hibernate: Chế độ Hibernate tiết kiệm điện năng hơn so với Sleep. Nếu bạn không cần phải sử dụng máy tính ngay hay bạn ngủ buổi tối, bạn nên sử dụng chế độ này. Tuy nhiên, Hibernate khiến máy tính của bạn chậm khởi động lại hơn.
- Shut Down: hầu hết máy tính sẽ khởi động lại từ Hibernate nhanh hơn từ Shut Down, vì vậy nhiều người dùng thường đặt máy ở chế độ Hibernate thay vì Shut Down máy. Tuy nhiên, đôi khi một số chương trình không hoạt động bình thường khi khởi chạy từ chế độ Hibernate, lúc này bạn sẽ cần Shutdown.
Lượng điện năng chính xác được sử dụng bởi Sleep và Hibernate sẽ phụ thuộc vào máy tính, mặc dù chế độ Sleep sử dụng nhiều điện năng hơn so với chế độ Hibernate. Một số người có thể lựa chọn sử dụng Sleep thay vì Hibernate để máy tính của họ khởi động lại nhanh hơn.
Khi bạn đã chọn được cho mình các chế độ thường sử dụng, bạn có thể thiết lập các chế độ khi bạn ấn nút nguồn máy tính hoặc khi bạn gập màn hình của laptop lại. Để làm được điều này, bạn ấn phím Windows, gõ vào Power Buttons và ấn Enter. Bạn sẽ thấy một cửa sổ của Control Panel với các tùy chỉnh.
10 thủ thuật giúp bạn bảo vệ laptop khỏi virus từ internet
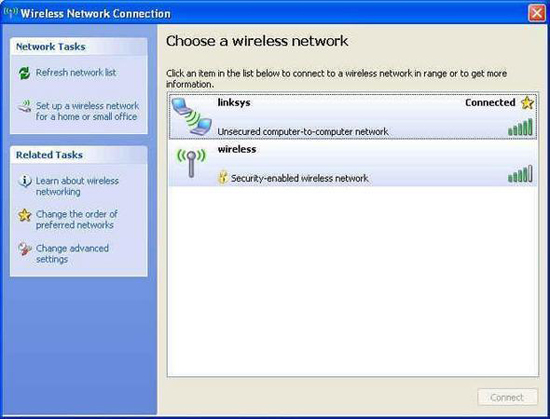
Dù bạn sử dụng laptop ở nhà hay bên ngoài thì áp dụng các bước sau sẽ giúp bảo vệ máy tính của bạn khỏi các nguy hiểm không dây.
Càng nhiều người sử dụng laptop như là chiếc máy tính chính trong công việc thì laptop càng dễ bị nguy hiểm trước những kẻ tấn công trong thế giới không dây rộng lớn. Đây là 10 thủ thuật giúp bạn bảo vệ và sử dụng tốt nhất một mạng không dây, cho dù bạn đang ở nhà hay ở văn phòng…
1. Hãy chắn chắn là bạn đang kết nối đúng mạng
Mặc dù điều này có vẻ hơi phi lý nhưng có rất nhiều kẻ cố tình đặt tên kết nối không dây là “Linksys” hoặc bằng những tên của các nhà cung cấp khác nhằm mục đích lừa những người ít thận trọng kết nối vào.
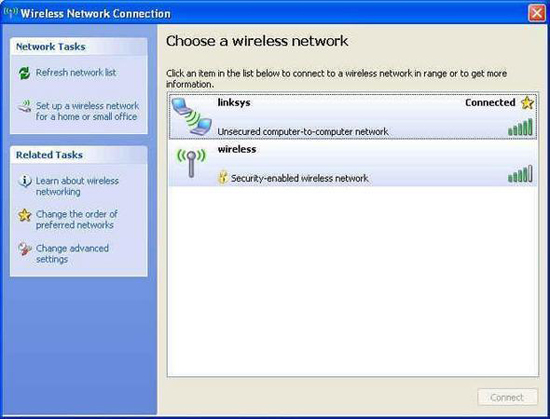
Laptop của bạn sẽ được thiết lập tự động kết nối tới một điểm truy cập SSID riêng biệt do mạng đó có sử dụng tên kết nối phổ biến, qua đó thu hút được nhiều người dùng không cảnh giác. Kẻ tấn công cũng có thể sử dụng một vài công cụ (ví dụ như AirJack) để ngắt kết nối người dùng ra khỏi kết nối đúng và sau đó chuyển kết nối tới mạng lừa đảo do chính hắn tạo ra.
Khi rơi vào trường hợp này, hãy chú ý tới các kết nối mạng hiển thị trên màn hình, đặc biệt là các biểu tượng khác thường ở kế bên kết nối. Biểu tượng đó giống đèn báo biểu thị một điểm truy cập, cho biết hai máy tính với các tín hiệu kết nối đã được kết nối ngang hàng với nhau.
Bạn nên tránh các kết nối ngang hàng này. Trên màn hình cũng xuất hiện một biểu tượng khóa biểu thị rằng có hay không một điểm truy cập đang sử dụng giao thức mã hóa.
Ở ảnh chụp màn hình trên (ví dụ sử dụng Window XP), thì mạng không dây là một điểm truy cập mã hóa, trong khi máy tính đã được kết nối lệch hướng tới một máy tính khác có tên “Linksys”.
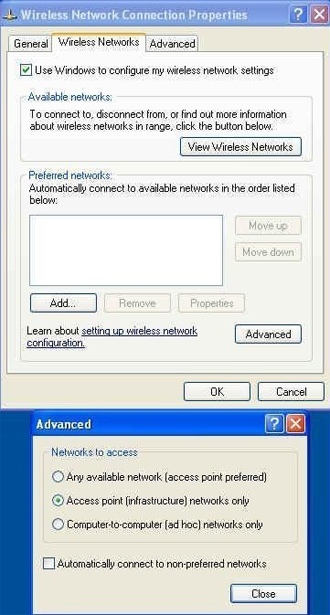
Nếu như bạn lo lắng về vấn đề này, có một số bước có thể áp dụng bao gồm việc vô hiệu hoá các kết nối tự động và sử dụng một tên duy nhất cho mạng nhà bạn. Vào phần Wireless Networks, kích nút “Advance” và bỏ tuỳ chọn “Access point (infrastructure) networks only”
Nếu bạn đang dùng SP2, cấu hình các mạng không dây thành không tự động kết nối khi bằng cách vào phần “Connection” bên dưới Wireless Properties.
2. Bảo mật kết nối
Nếu bạn không thấy phiền khi chia sẻ toàn bộ mạng không dây với tất cả hàng xóm xung quanh, thì không cần phải thực hiện thủ thuật này và hãy để cho điểm truy cập mạng không được bảo mật.
Hãy chắc chắn rằng mạng không dây nhà bạn đã được bảo vệ với mã hóa WPA2 hay chưa. WPA2 là phương pháp mã hóa mạnh nhất, và cho dù cài đặt nó hơi khó khăn một chút nhưng nó giúp cho mạng nhà bạn tránh khỏi những con mắt nhòm ngó bên ngoài. Để hỗ trợ WPA2, bạn cần cài bản vá XP (và chạy trên SP2).
Thiết lập WPA2 ngay sau khi bạn đã cài bản vá, lưu ý tại mục thông tin mạng không dây hãy chọn WPA2-PSK từ trình đơn thả xuống.
Trường hợp bạn không thể chạy WPA2 trên tất cả các máy tại nhà, thì hãy thử các chương trình mã hóa khác. (“Mở” như trong hình chụp màn hình dưới đây có nghĩa là đang không có bất kì sự mã hóa nào chạy trên máy tính bạn). Khi thực hiện, hãy chọn mạng không dây được mã hóa nếu bạn muốn truy cập riêng và cần mật khẩu.
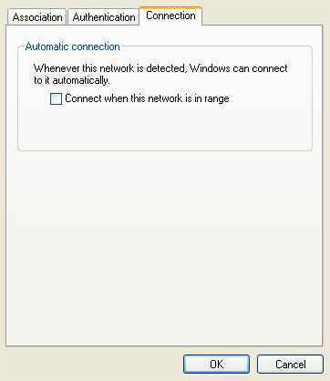
3. Tần số là gì?
Nếu muốn mạng không dây ở nhà đạt được tốc độ tốt nhất, hãy thiết lập các điểm truy cập sử dụng một kênh tần số khác với tần số của mạng hàng xóm. Tất nhiên là tần số này có thể thay đổi hàng ngày khi một có một thành viên mới tham gia hay khi hàng xóm lắp thêm thiết bị mới, do đó thật khó mà kiểm tra các mối nguy hiểm xung quanh và biết được ai đang trên tần số nào.
Mỗi bộ điều hợp không dây đều có phần mềm hiển thị trên màn hình nhưng thỉnh thoảng bạn phải tìm nó trên ổ cứng. Trên ảnh chụp màn hình dưới, chúng tôi sử dụng phần mềm hiển thị Linksys trên màn hình và thấy được mạng không dây đang được truyền phát trên kênh nào cùng với các thông tin khác như loại mã hóa nào đang được sử dụng và địa chỉ MAC của điểm truy cập.
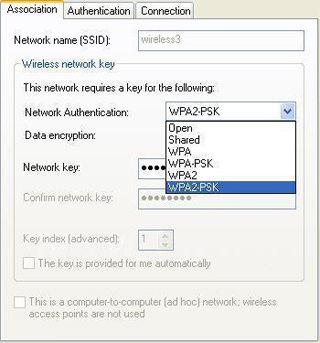
Kênh tần số rất quan trọng bởi vì các mạng Wi-Fi có một lượng nhất định các dải băng tần có hiệu lực. Mỗi giao thức 802.11 (a,b,g và n) sử dụng các kết hợp tần số khác nhau cho phép nhiều thiết bị cùng truyền phát. (Moonblink đưa ra các tần số 802.11b giao diện đồ họa đẹp, được sử dụng nhiều nhất hiện nay).
Mặc dù 802.11b có 11 tần số khác nhau nhưng chỉ 3 trong số đó không trùng khớp nhau: 1,6 và 11. Kết quả là sẽ càng xấu hơn khi bạn thêm vào các thiết bị không dây, bởi vì ngoài việc trùng về tần số, sản phẩm 802.11n trên thực tế có thể gây cản trở các thiết bị 11b/g cũ hơn.
4. Phát hiện các tín hiệu mạnh nhất
Bạn thường xuyên phải lựa chọn mạng để kết nối. Và tất nhiên bạn sẽ chọn mạng có cường độ tín hiệu mạnh nhất có thể. Tín hiệu càng mạnh thì kết nối càng nhanh và bạn càng tốn ít thời thời gian lãng phí.
Trong những năm trước cũng có một vài người tự lắp các hệ thống ăng ten ngoài bằng các hộp cứng nhỏ để làm tăng độ tín hiệu nhưng kể từ khi các bộ điều hợp mạng không dây ra đời nó đã được tích hợp tốt hơn vào trong laptop, điều này khó thực hiện hơn. (Bạn sẽ phải mở laptop để xem liệu có thể tháo các dây dẫn của ăng ten hay không). Tốt nhất là nên sử dụng các thiết bị với bộ điều hợp 802.11g hoặc n.
Bạn sẽ không phải kết nối dây cho laptop, chỉ cần ngồi một chỗ và tìm một kết nối tốt nhất. Hãy quan sát vị trí lắp đặt, bạn sẽ có một lựa chọn chính xác. Thường thì bạn có thể truy cập các mạng không dây ở sân bay hay các quán café giải khát. Tất nhiên là sẽ thật tốt nếu vùng sóng Wifi rộng nhưng bạn cũng phải đề phòng trước những mối nguy thường trực trên những mạng không dây công cộng hiện nay.
5. Tắt bộ điều hợp mạng không dây khi vào ra ngoài
Bạn có thể tiết kiệm pin máy tính đồng thời cũng được bảo vệ tốt hơn bằng cách tắt các sóng Bluetooth.
Ngoài ra, bạn cũng nên tắt các tập tin được chia sẻ khi vào mạng công cộng. Để làm điều này, bạn vào bảng thông tin kết nối không dây và bỏ cả hai lựa chọn “Client for Microsoft Networks” và “File and Printer Sharing for Microsoft Networks”
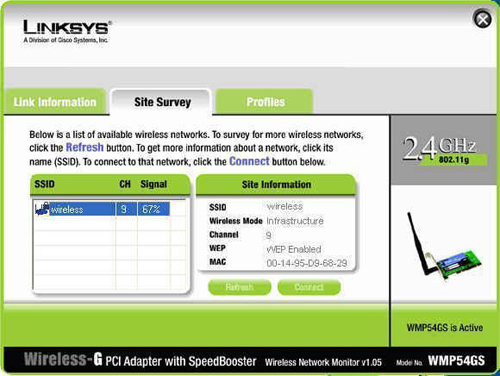
Cuối cùng, tắt các thiết lập chia sẻ iTunes. Ở nhiều khách sạn, tôi có thể duyệt qua các thư viện nhạc và các thư mục chia sẻ được chia sẻ của những người khách khác. Tất nhiên bạn sẽ không hề mong muốn điều này xảy ra mới mình, vậy có thể tắt chúng tại iTunes’ Preferences trong phần Sharing.
6. Sử dụng mã hóa toàn bộ ổ đĩa
Đồng thời cũng sử dụng phương pháp bảo vệ tốt hơn cho ổ USB. Bạn không bao giờ có thể biết khi nào thì ai đó ăn trộm dữ liệu hay đột nhập vào ô tô cũng như phòng riêng của bạn và đem theo laptop. Tôi thích dùng PGD Disk nhưng còn có nhiều công cụ khác hầu như không mất phí mà lại cung cấp rất nhiều chức năng bảo vệ. Thêm nữa, hãy sử dụng khoá an toàn khi bạn để laptop trong phòng khách sạn.
7. Khi gặp vấn đề kết nối mạng, hãy thử khởi động lại Window
Thỉnh thoảng Window bị xáo trộn và khởi động lại máy tính sẽ giúp ổn định lại kết nối mạng. Tôi không biết tại sao lại như vậy. Mac hầu như không gặp phải vấn đề này.
8. Hãy chắc chắn máy bạn có tường lửa đang hoạt động
Tôi sử dụng Kaspersky, nhưng có hàng tá các chương trình khác có khả năng bảo vệ laptop của bạn như là chương trình miễn phí AVG hay Zone Alarm. Bạn cần phải sử dụng chúng nếu như không muốn gặp phải bất kì nguy hiểm nào khi vào mạng. Window đã tích hợp sẵn tường lửa từ bản XP SP2 nhưng không bản nào kể cả bản Vista tốt bằng cách sử dụng một phần mềm thứ 3 khác.
9. Chọn lọc điểm kết nối và nhà cung cấp cẩn thận
Khi đi du lịch, đầu tiên bạn nên thử dùng mạng miễn phí ở khách sạn hay các thư viện công cộng. Nếu không sẽ phải tìm một nơi nào đó có các dịch vụ T-Mobile bởi vì nơi đó được đảm bảo an toàn tốt và cũng hỗ trợ các kết nối được mã hóa. Rất nhiều sân bay ngày nay tính phí cho mỗi truy cập của bạn nhưng hãy lưu ý đến mẹo thứ 4 khi tìm một nhà hàng hay những nơi khác mà ở đó bạn được truy cập miễn phí.
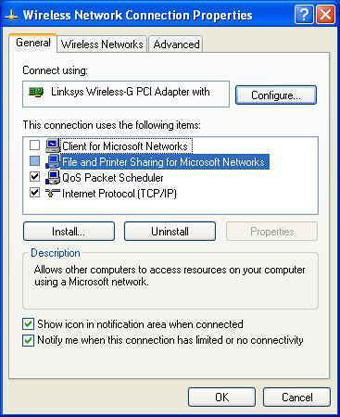
10. Đừng chấp nhận các SSL và khóa SSH công cộng
Trước khi chấp nhận cái gì bạn hãy tìm hiểu rõ cái đó. Đừng đăng nhập vào một điểm kết nối công cộng cung cấp cho bạn những thông tin không hợp lệ và trông mong bạn truy cập vào đó.
Lời cuối:
Thực hiện theo 10 thủ thuật nhỏ trên là bạn đã bảo vệ laptop của mình trước phần lớn các tình huống có thể xảy ra và có thể cân bằng sự thuận lợi của việc sử dụng mạng không dây.
M.Hà (Theo Informationweek)
Các mẹo tiết kiệm pin cho laptop

Máy tính xách tay đã giúp cho cuộc sống và công việc của bạn trở nên dễ thở hơn rất nhiều. Thế nên mỗi khi chúng gần hết pin, bạn lại không khỏi run bắn, nhất là khi xung quanh không có ổ điện nào để cắm sạc. Dưới đây là những mẹo nhỏ giúp laptop của bạn vận hành lâu nhất có thể.
1. Tháo bỏ các thiết bị ngoại vi, chỉnh lại cài đặt
Khi đang rong ruổi trên đường, bạn có thể “bảo tồn” năng lượng của pin một cách đáng kể bằng cách điều chỉnh độ sáng của màn hình laptop. Hãy đảm bảo rằng không có bất cứ chiếc đĩa CD hay DVD nào đang trú ẩn bên trong ổ đĩa của máy, và cũng đừng kết nối bất cứ thiết bị USB ngoại vi nào.
Hãy tắt Bluetooth, Wi-Fi và mạng 3G. Tất cả chúng đều là những “quái vật” ngốn pin cả.
Ngoài ra, hãy xem lại chế độ cài đặt điện năng (Power Settings) của máy để bảo vệ pin. Lấy thí dụ, trong Windows Vista, hãy truy cập vào Bảng điều khiển Control Panel rồi chọn chế độ “Tiết kiệm điện”.
2. Mua pin “phòng ngừa”
Nhiều mẫu laptop hiện nay có thể sử dụng song song hai pin. Khi nguồn điện của pin chính cạn kiệt, kẻ thay thế sẽ lập tức ra tay. Trong đa số trường hợp, pin chính được tặng kèm với máy còn pin phụ phải mua thêm.
Lấy thí dụ, mẫu laptop EliteBook 6930 của HP quảng cáo có thể chạy liên tục 24 tiếng cho mỗi lần sạc – nhưng đó chỉ là khi bạn dùng thêm cả một gói pin “siêu công suất 12 lõi” bổ trợ mà thôi. Đấy là chưa kể bạn còn phải “hạ cấp” hệ điều hành xuống Windows XP nữa.
Mà ai cũng biết, gói pin thứ hai này sẽ khiến cho laptop của bạn trở nên cồng kềnh và nặng hơn rất nhiều.

+ Một lựa chọn thứ hai: mua gói pin di động. Duracell Powersource Mobile 100 là một “ứng cử viên” lý tưởng, bởi nó tương thích với rất nhiều loại thiết bị khác nhau, từ laptop, điện thoại di động, đầu đĩa DVD cầm tay cho đến máy quay camera.
Quan trọng nhất, Powersource Mobile được trang bị dây điện riêng chứ không đòi hỏi cáp điện đặc biệt để sạc lại thiết bị như một số sản phẩm đối thủ. Giá bán của nó vào khoảng 110 USD.
3. Nắm rõ cấu hình của pin
Khi mua một chiếc máy tính xách tay mới, hoặc một gói pin laptop phụ, hãy đặc biệt chú ý tới cấu hình “năng lượng”. Nói cách khác, bạn cần biết rõ loại pin đó có tất cả bao nhiêu lõi. Càng nhiều lõi thì pin càng chạy được lâu giữa hai lần sạc. Lấy thí dụ, một gói pin 12 lõi sẽ dùng được lâu hơn pin 6 lõi chuẩn.
Một số hãng (như Apple) lại không thông báo số lõi của pin mà thay bằng chỉ số Watt/giờ. Tỷ lệ này càng cao thì tuổi thọ pin càng dài.
4. Kiểm tra ổ điện trước khi đi công tác
Trước khi đặt vé máy bay, bạn có thể tìm hiểu loại máy bay mà mình sẽ sử dụng. Sau đó, bạn truy cập vào trang web Seatguru.com, nơi cung cấp bản đồ phân bố chỗ ngồi máy bay cho hầu hết các chuyến bay nội địa và quốc tế tại Bắc Mỹ.
Những chấm đen bên trên bản đồ này dùng để chỉ ổ cắm điện tại chỗ. Tuy nhiên, rất có thể bạn sẽ phải chia sẻ ổ cắm này với người bên cạnh, nếu như họ cũng mang máy tính xách tay theo.
Cuối cùng, hãy đảm bảo rằng laptop của bạn đã được sạc đầy “lặc lè” trước khi bạn bước chân ra khỏi nhà.
5. Nghe nhạc bằng máy chuyên dụng
Nghe nhạc hoặc xem video trên laptop là một cách giết thời gian tuyệt vời, nhưng nó cũng khiến cho pin “khô rốp”. File nhạc và âm thanh thường xuyên tác động vào ổ cứng, khiến cho pin bị rút ruột liên tục.
Nếu bạn cần phải làm việc trong suốt hành trình dài, nhưng lại không thể chịu nổi sự im lặng đến tẻ nhạt thì hãy thưởng thức các ca khúc yêu thích trên máy MP3 chuyên dụng. Bằng cách này, bạn sẽ không tra tấn chiếc máy tính của mình.
6.Xem video đã được lưu trong ổ cứng
Xem phim trực tiếp trên đầu đĩa DVD của laptop sẽ khiến cho pin bị ăn mòn nhanh chóng. Tuy nhiên, nếu bạn xem file video đã được lưu trong ổ cứng thì mọi chuyện sẽ trở nên dễ dàng hơn rất nhiều.
Trước khi bắt đầu hành trình, tốt nhất là bạn hãy download những bộ phim hoặc chương trình TV mà mình yêu thích lên ổ cứng. Hoặc bạn có thể convert bộ sưu tập DVD của mình thành file để sau này xem trên ổ cứng.
Theo VietNamNet (PCWorld)
Kích thước và kích cỡ màn hình laptop

 LCD 15.6″ Led (G) Giá: CALL |
 LLCD 15.6″ (G) Giá: CALL |
 LCD 15.4″ Giá: CALL |
 LCD 15.4″ Led Giá: CALL |
 LCD 15.4″ Dell (G) Giá: CALL |
 LCD 15.4″ (G) Giá: CALL |
 LCD 15.0″ (G) Giá: CALL |
 LCD 15.1″ Giá: CALL |
 LCD Notebook 14.1″XGA/15″ XGA Giá: CALL |
 LCD 14″ Led Slim Giá: CALL |
 LCD 14.1″ Led(G) Giá: CALL |
 LCD 14″ Led (G) Giá: CALL |
 LCD 14.1″ Dell (G) Giá: CALL |
 LCD 14.1″(G) Giá: CALL |
 LCD 14″-24pin / 30pin Giá: CALL |
 LCD 13.3″ LED Giá: CALL |
| Linh kiện khác xin liên hệ công ty | |||
Vệ Sinh Laptop đúng cách như thế nào ?

Lý do bảo dưỡng, vệ sinh thứ nhất:
Do ảnh hưởng môi trường làm việc như độ ẩm trong không khí, ô nhiễm, bụi bẩn cao. Thường Laptop sau 9 đến 12 tháng hoạt động, nhiều bụi bẩn tích tụ trên các linh kiện quan trọng, kẹt lại bên trong quạt tản nhiệt rất lớn, làm giảm mạnh hiệu xuất làm mát cho máy tính.
Với số lượng bụi bẩn lớn thường tạo thành mảng trên mainboard khi gặp điều kiện như độ ẩm cao tạo thành những lớp dẫn điện mạnh làm gia tăng tỉ lệ chập cháy, tắt mạch. Hậu quả làm cho laptop yêu quý của bạn hư hại (có thể hỏng hẳn).

Lý do bảo dưỡng, vệ sinh laptop thứ 2:
- Sau khoảng thời gian hoạt động từ 9 đến 12 tháng số lượng bụi bẩn tích tụ nhiều, tạo thành cục lại trên các thiết bị phần cứng rất lớn, hình thành một lớp bụi bao phủ làm che lấp toàn bộ khe tản nhiệt trên thiết bị, làm giảm đi rỏ hiệu xuất của hệ thống tản nhiệt.
- Ngoài ra lớp keo tản nhiệt (lớp tản nhiệt) bị khô cứng lại, mất đi khả năng làm mát laptop, ảnh hưởng trực diện đến chíp xử lý và chipset làm nhiệt độ tăng cao gây lỗi. Việc làm bảo dưỡng vệ sinh laptop định kỳ là cần thiết.

Lý do bảo dưỡng, vệ sinh laptop thứ 3:
Sau khoảng 1 năm, quạt tản nhiệt sẽ bị khô dầu (có thể do bụi bẩn) thường làm tốc độ làm mát của quạt ảnh hưởng (do tần xuất vòng quay giảm đi). Ngoài ra quạt tản nhiệt còn gặp vấn đề như phát ra âm thanh rất lớn khi vận hành, có trường hợp cánh quạt ngưng quay, trong những trường hợp trên.
Lời khuyên: không nên sử dụng tiếp tục, cần chuyển đến trung tâm uy tính về sửa chữa laptop để kiểm tra bảo dưỡng và vệ sinh laptop tổng thể toàn bộ laptop.
***Ghi chú: Có rất nhiều dòng máy tính xách tay (đặc biệt là Hp, Acer, IBM-Lenovo Thinkpad) khi hệ thống tản nhiệt có sự cố ngay lập tức xuất hiện dòng thông báo “Fan error”. Khi đọc được thông báo này có thể bạn sẽ không thể nào tiếp tục sử dụng laptop được mà phải xử lý khắc phục để hết thông báo “Fan error” mới có thể giúp máy tính hoạt động trở lại như bình thường.
Đây là một chế độ cảnh báo tiên tiến thông minh mà không phải hãng laptop nào cũng có, nhờ có chế độ thông báo này mà máy tính của bạn luôn tìm ra lỗi hệ thống tản nhiệt kịp thời nhất, tránh gây ảnh hưởng nghiêm trọng đến sự hư hỏng chip xử lý do lỗi nhiệt độ tăng cao gây nên.

***Chú ý: Khi thực hiện các bước vệ sinh laptop bạn phải cố gắng cẩn thận từng bước 1 và chú ý bởi đa số hệ thống làm mát của máy tính hiện nay được thiết kế cấu tạo nằm sâu trong thân máy, rất khó cho bạn thao tác tháo ra, Thông thường phải tháo toàn bộ linh kiện mới tháo ra được hệ thống làm mát này.








































