Sửa chữa ổ cứng bị Bad

Lỗi bad sector ổ cứng là lỗi rất thường gặp với người dùng laptop / máy tính và bạn thường nghe nói về việc cắt bad sector ổ cứng. Vậy thực chất sửa chữa ổ cứng bị bad như thế nào?

Lỗi bad sector ổ cứng là gì?
Để giải thích chính xác về lỗi bad sector ổ cứng thì khá là dài dòng và chỉ những người trong ngành, có kiến thức căn bản về điện tử mới hiểu hết được. Hiểu một cách đơn giản, ổ cứng của bạn phân ra thành nhiều sector giống như những phân vùng để chứa dữ liệu, một sector bị bad tức sector đó không thể lưu hay truy xuất dữ liệu được.
Cũng như bất cứ thiết bị công nghệ nào khác, nguyên nhân gây ra lỗi bad ổ cứng cũng được chia thành:
- Nguyên nhân do trong quá trình sản xuất
- Nguyên nhân do người sử dụng: do va đập khi ổ cứng đang hoạt động, ổ cứng bị dừng đột ngột (do máy tính / laptop bị tắt nóng), virus / phần mềm độc hại, nhiệt độ cao trong môi trường máy tính / laptop…
Dấu hiệu nhận biết ổ cứng bị bad:
- Trong lúc đang cài đặt Windows hệ thống bị treo
- Không Fdisk được
- Không format được HDD
- Đang chạy bất kỳ ứng dụng nào, nhận được một câu thông báo như Error reading data on driver…
- Bị báo lỗi khi truy xuất một dữ liệu nào đó
- Chạy phần mềm kiểm tra bad ổ cứng để phát hiện phân vùng bị bad

Sửa chữa ổ cứng bị bad như thế nào?
Bạn thường nghe đến việc cắt bad ổ cứng, sửa bad ổ cứng bằng hiren boot hay sử dụng phần mềm sửa lỗi bad sector ổ cứng… Vậy thực chất những điều này là gì?
Cắt bad ổ cứng tức kỹ thuật viên sẽ dùng phần mềm chuyên dụng, thông thường kỹ thuật viên sửa bad ổ cứng bằng hdd regenerator trong đĩa hiren boot. Phần mềm này sẽ phát hiện phân vùng bị bad, đánh dấu để sau này ổ cứng không lưu trữ dữ liệu vào phân vùng đó. Sau khi hoàn thành, kỹ thuật viên sẽ tiến hành cài đặt lại ổ cứng.
Sửa chữa ổ cứng bị bad bằng phương pháp cắt bad liệu có hiệu quả.
Đây được xem chỉ là phương pháp tạm thời, vì lỗi bad sector ổ cứng sẽ tiếp tục lan rộng đến các sector khác. Do đó, sau khi đã cắt bad ổ cứng, bạn phải:
- Liên tục sao lưu dữ liệu ra các bộ nhớ khác để tránh mất dữ liệu khi ổ cứng bị bad
- Chuẩn bị chi phí để thay ổ cứng mới.
Sửa chữa ổ cứng bị bad và thay ổ cứng mới tại Capcuulaptop.com.
Trung tâm Capcuulaptop.com chuyên nhận thực hiện cắt bad ổ cứng và cài đặt lại ổ cứng bị bad sector, thực hiện nhanh chóng, lấy liền tại chỗ với chi phí cạnh tranh nhất.
Kho linh kiện của trung tâm Capcuulaptop.com luôn có sẵn hàng trăm ổ cứng HDD và SSD để sẵn sàng thay thế ổ cứng khi quý khách hàng yêu cầu. Trung tâm cam kết ổ cứng chính hãng mới 100%, còn nguyên hộp nguyên tem chính hãng, tuyệt đối không sử dụng ổ cứng dựng.

Quý khách tham khảo báo giá ổ cứng laptop tại:
Tư vấn sửa chữa ổ cứng bị bad, đặt mua ổ cứng laptop chính hãng, quý khách vui lòng liên hệ để được chuyên viên Capcuulaptop.com tư vấn tận tình nhất:
Kiểm tra quạt laptop có chạy không ra sao?

Quạt laptop không quay sẽ gây ra nhiều ảnh hưởng nghiêm trọng đến phần cứng laptop, vậy làm sao biết quạt laptop chạy. Kiểm tra quạt laptop có chạy không ra sao?
Để kiểm tra quạt laptop có chạy không, bạn có thể cảm nhận trực tiếp bằng cách:
- Nghe âm thanh quạt quay
- Đặt tay ở khe tản nhiệt để xem có hơi nóng thoát ra ngoài hay không
- Đặt tay lên vị trí quạt tản nhiệt để cảm nhận quạt có đang hoạt động hay không.
Ngoài ra, bạn có thể dùng phần mềm kiểm tra quạt tản nhiệt laptop để biết quạt laptop có quay hay không, tốc độ quạt và nhiệt độ laptop như thế nào.

Kiểm tra quạt laptop có chạy không ra sao bằng phần mềm.
![]() Phần mềm CPU – Z, đây là một phần mềm cung cấp đến cho người dùng máy tính những thông tin cơ bản về phần cứng như tên bộ vi xử lý và số hiệu, mã, quy trình, loại mainboadrd và chipset, loại bộ nhớ, kích cỡ cùng nhiều thông số SPD khác., trong đó có các thông tin về quạt tản nhiệt của máy.
Phần mềm CPU – Z, đây là một phần mềm cung cấp đến cho người dùng máy tính những thông tin cơ bản về phần cứng như tên bộ vi xử lý và số hiệu, mã, quy trình, loại mainboadrd và chipset, loại bộ nhớ, kích cỡ cùng nhiều thông số SPD khác., trong đó có các thông tin về quạt tản nhiệt của máy.
CPU-Z download tại http://www.cpuid.com/softwares/cpu-z.html
![]() Phần mềm speedfan: SpeedFan cho phép điều chỉnh tốc độ của quạt hệ thống bằng cách giao tiếp với chip điều khiển, theo dõi điện áp, nhiệt độ và tốc độ quạt CPU trong máy tính.
Phần mềm speedfan: SpeedFan cho phép điều chỉnh tốc độ của quạt hệ thống bằng cách giao tiếp với chip điều khiển, theo dõi điện áp, nhiệt độ và tốc độ quạt CPU trong máy tính.
Tải Speedfan: https://speedfan.vi.softonic.com/
Trên đây là những tư vấn cách kiểm tra quạt laptop có chạy không.
Nếu quạt laptop không chạy, bạn cần sớm đi sửa quạt laptop để tránh những lỗi nghiêm trọng hơn.
Trung tâm Capcuulaptop.com nhận sửa tất cả các quạt laptop thuộc tất cả các dòng laptop.
Trung tâm thực hiện hồi phục quạt laptop, hồi phục hệ thống tản nhiệt của laptop, thay thế quạt laptop bị hỏng.

Trung tâm thực hiện:
- Vệ sinh, bảo dưỡng quạt tản nhiệt laptop, PC
- Sửa quạt tản nhiệt laptop
- Thay quạt tản nhiệt laptop, PC
- Sửa lỗi quạt tản nhiệt máy tính không chạy do lỗi trên main
Capcuulaptop.com cam kết:
- Quạt hoạt động êm, hạn chế tiếng kêu to
- Khả năng tản nhiệt của quạt tốt, giảm nhiệt rõ rệt cho laptop
- Bảo hành quạt laptop tối thiểu 90 ngày sau khi thay thế.
Quạt tản nhiệt laptop lúc chạy lúc không, quạt tản nhiệt máy tính không chạy, quạt tản nhiệt kêu to ồn? Tất cả các vấn đề về quạt laptop, quý khách hãy liên hệ ngay với Capcuulaptop.com để chuyên viên tư vấn tận tình nhất:
Sửa chữa ổ cứng WD

Ổ cứng WD tức các ổ cứng HDD thuộc hãng Western Digital, đây là thương hiệu rất nổi tiếng trong việc sản xuất ổ cứng lưu trữ dành cho các hệ thống khác nhau. Sửa chữa ổ cứng WD ở đâu và nơi cung cấp ổ cứng WD chính hãng, uy tín tại thành phố Hồ Chí Minh?
Trước hết, bạn hãy tìm hiểu sơ về các dòng ổ cứng WD hiện có trên thị trường. Hãng Western Digital sản xuất rất nhiều dòng ổ cứng lưu trữ khác nhau để đáp ứng cho những nhu cầu sử dụng khác nhau. Trong đó nổi bật nhất phải kể đến các dòng:

- Ổ cứng HDD WD Blue: có tem nhãn màu xanh, là dòng ổ cứng HDD thông dụng nhất của WD và có giá thành rẻ, đáp ứng các nhu cầu sử dụng thông thường của đa số người dùng máy tính
- Ổ cứng WD Black: tem nhãn màu đen, hướng đến cấu hình hiệu năng cao hoặc chuyên game và đây cũng là dòng ổ cứng duy nhất được hãng trang bị hai nhân xử lý, tăng cường sức mạnh xử lý để tối ưu hóa hiệu năng
- Ổ cứng WD Red: tem nhãn màu đỏ, Khác với hai mẫu ổ cứng Blue và Black, WD Red được thiết kế riêng cho hệ thống lưu trữ mạng (NAS) của gia đình và văn phòng nhỏ
- Ổ cứng WD Purple: tem nhãn màu tím, được phát triển cho thiết bị giám sát với đặc điểm nổi bật là ghi dữ liệu liên tục trong suốt quá trình hoạt động, thiết kế sản phẩm cũng phù hợp với sự biến đổi liên tục của môi trường hoạt động
Trong quá trình sử dụng, ổ cứng WD cũng rất dễ gặp phải các sự cố như những ổ cứng HDD của các hãng khác như lỗi bad sector, lỗi hỏng cơ, chết cơ.
Những nguyên nhân nào gây ra lỗi ổ cứng WD và sửa chữa ổ cứng WD như thế nào?
Có rất nhiều nguyên nhân gây ra lỗi ổ cứng WD. Trong đó:
- Nguyên nhân khách quan: do nhà sản xuất, một lỗi trong quá trình sản xuất khiến ổ cứng bị giảm tuổi thọ, rất dễ hỏng hóc khi sử dụng
- Nguyên nhân chủ quan: do người sử dụng lưu và xóa dữ liệu không đúng cách, virus, phần mềm độc hại, phân mảnh ổ cứng, máy tính bị tắt nguồn đột ngột khi đang sử dụng, va chạm mạnh khi ổ cứng đang hoạt động…
Thông thường ổ cứng là một trong những linh kiện không sửa chữa được vì môi trường bên trong ổ cứng là môi trường chân không, một khi đã tháo ổ cứng ra sẽ không thể khôi phục lại được.
Đối với ổ cứng WD cũng vậy, việc sửa chữa ổ cứng WD là gần như không thể, thường người ta chỉ sửa những lỗi liên quan đến phần mềm như chống phân mảnh ổ cứng, cắt bad sector hay quét virus. Đối với các lỗi phần cứng, bạn cần chuẩn bị kinh phí để thay ổ cứng mới.

Những dấu hiệu cho thấy ổ cứng WD của bạn đã cần được thay mới:
- Máy tính đột nhiên hoạt động chậm, hay bị treo máy, tự động reset không rõ nguyên nhân, dù đã cài lại Win, quét virus nhưng tình hình vẫn không được cải thiện
- Ổ cứng WD phát ra tiếng kêu lạch cạch
- Báo lỗi “Non-system disk or disk error…” khi khởi động và không khởi động được Win
- Lỗi Bad Sector: với trường hợp này, kỹ thuật viên có thể khắc phục tạm thời bằng cách cắt bad – tức dùng phần mềm chuyên dụng để đánh dấu phân vùng bị bad, không cho phép ghi dữ liệu lên phân vùng đó, sau đó cài lại Win cho máy tính. Tuy nhiên, lỗi bad sector rất dễ tái phát và lan rộng các phân vùng khác của ổ cứng, do đó sau khi đã cắt bad, bạn vẫn nên sao lưu dữ liệu liên tục ra một bộ nhớ khác để tránh bị mất dữ liệu đồng thời chuẩn bị “hầu bao” để thay một ổ cứng mới
- Cần tăng dung lượng ổ cứng
- Cần nâng cấp tốc độ cho laptop, máy tính
Sửa chữa ổ cứng WD và thay ổ cứng WD mới tại Capcuulaptop.com.
Capcuulaptop.com hiện có sẵn rất nhiều sản phẩm ổ cứng WD thuộc các dòng WD Blue, WD Black, WD Red… với các mức dung lượng đa dạng. Tùy theo nhu cầu sử dụng của người dùng mà chuyên viên của Capcuulaptop.com sẽ tư vấn ổ cứng WD phù hợp nhất.
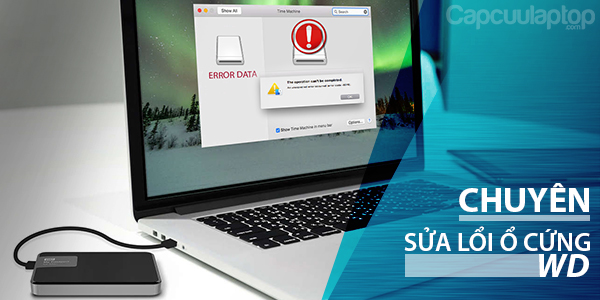
Quý khách tham khảo ổ cứng laptop tại:
Chi tiết báo giá sửa chữa ổ cứng WD và thay mới ổ cứng, quý khách vui lòng liên hệ:
Pin laptop HP 8310 mua ở đâu ?

Pin laptop HP 8310 được bán tại Capcuulaptop.com
- Đặt mua pin nhanh tại: https://facebook.com/capcuulaptop/
- Báo giá dịch vụ sửa chữa: http://capcuulaptop.com/bao-gia/
- Danh sách sản phẩm: http://capcuulaptop.com/shop/
Điện thoại: 1900 2009
Quý khách có nhu cầu sửa chữa, vệ sinh laptop có thể đến các trung tâm Capcuulaptop.com tại địa chỉ:
- Địa chỉ : 747 Đường 3/2, Phường 7, Quận 10, HCM
- Địa chỉ : 37A Tôn Thất Tùng P. Phạm Ngũ Lão Q1, HCM
- Địa chỉ : 363 Điện Biên Phủ, Phường 15, Quận Bình Thạnh, HCM.
- Địa chỉ : 367 Điện Biên Phủ, Phường 15, Quận Bình Thạnh, HCM.
Dây sạc laptop Dell ở đâu bán?

Sạc laptop Dell bị lỗi, sạc laptop Dell không vào điện là trường hợp mà hầu như người dùng laptop Dell nào cũng gặp phải sau một thời gian sử dụng. Dây sạc laptop Dell ở đâu bán?

Mua dây sạc laptop Dell tưởng như là một việc vô cùng đơn giản. Sạc laptop Dell hiện nay có bán tại khắp các cửa hàng sửa chữa, mua bán linh kiện điện tử, thậm chí là ở các quầy hàng lề đường. Giá sạc laptop Dell cũng rất đa dạng, thậm chí có nhiều nơi bán dây sạc laptop Dell với giá chỉ trên dưới 100 ngàn.
Tuy nhiên, việc mua cục sạc laptop Dell ở đâu là điều mà bạn không thể xem nhẹ.
Nếu chọn mua phải những sạc laptop kém chất lượng thì bạn rất dễ rước họa vào thân:
- Sạc laptop dễ cháy nổ
- Điện áp cung cấp không ổn định gây hư hỏng những linh kiện quan trọng của laptop
- Sạc không tương thích gây chai pin, hỏng pin.
Mua dây sạc laptop Dell bạn cần lưu ý:
- Thông số trên sạc mới phải tương đương với thông số trên sạc zin của laptop
- Mua sạc laptop tại những địa chỉ uy tín
- Có quy định bảo hành nghiêm chỉnh.
Nhận biết sạc laptop chính hãng và sạc laptop hàng thay thế tại:
Dây sạc laptop Dell ở đâu bán?
Trung tâm Capcuulaptop.com cung cấp tất cả các sạc laptop Dell dành cho các dòng laptop Dell khác nhau:
Quý khách tham khảo báo giá sạc laptop Dell chính hãng và sạc laptop Dell hàng thay thế cao cấp tại:

Hướng dẫn sạc pin laptop Dell đúng cách để ngăn chặn các sự cố về sạc:
- Khi cắm sạc nên cắm đầu sạc vào nguồn điện trước sau đó mới cắm đầu còn lại vào laptop, khi ngắt sạc thì thực hiện ngược lại. Bạn có thể thấy khi bạn cắm hay rút đầu sạc ra khỏi nguồn điện sẽ có những tiếng tạch tạch hoặc những tia lửa nhỏ, điều này rất dễ làm chai pin laptop của bạn
- Không cắm sạc liên tục 24/24h, ngắt sạc và cất ở nơi khô ráo khi không sử dụng
- Không để sạc laptop trên những vật dễ bắt lửa
- Không tự ý nối dây, tháo mở để tự sửa sạc laptop tại nhà

Dây sạc laptop Dell ở đâu bán? Hãy liên hệ ngay với trung tâm Capcuulaptop.com để đặt mua sạc laptop Dell uy tín với giá tốt:
Lắp thêm ram cho laptop Dell

Trong những phương án để tăng hiệu suất cho laptop Dell, phương án lắp thêm cho laptop Dell được đa số mọi người lựa chọn vì chi phí thấp, hiệu quả rõ rệt và thực hiện vô cùng đơn giản, nhanh chóng.

Ram laptop là gì, ram laptop có tác động như thế nào đến hiệu suất tổng thể của laptop, bạn có thể tìm hiểu chi tiết tại:
Bạn thường nghe nói rằng lắp thêm Ram cho laptop Dell sẽ giúp laptop Dell của bạn hoạt động nhanh, mượt hơn; Ram càng có dung lượng càng cao thì hiệu năng càng cao. Vậy có phải muốn lắp thêm Ram cho laptop Dell như thế nào cũng được?
Thực tế việc lắp thêm Ram hay nâng cấp Ram cho laptop Dell hay bất cứ dòng laptop nào đều khá là đơn giản, nếu biết vị trí khe Ram, bạn hoàn toàn có thể tự thực hiện tại nhà.
Nhưng vấn đề quan trọng là bạn cần xác định laptop Dell của bạn sử dụng loại Ram nào và có thể sử dụng tối đa bộ nhớ bao nhiêu. Ví dụ, vi xử lý trung tâm của laptop chỉ có thể sử dụng được tối đa 2GB bộ nhớ, việc bạn sử dụng một Ram 2GB hay nâng cấp lên Ram 4GB thì hiệu năng cũng như nhau.
Để xác định chính xác các thông tin về bộ nhớ Ram của laptop Dell mình đang sử dụng, bạn có thể sử dụng phần mềm CPU –z, đây là phần mềm cho phép xem thông tin cấu hình máy một cách chi tiết.
CPU-Z download tại http://www.cpuid.com/softwares/cpu-z.html
Khi đã tải và cài đặt phần mềm thành công, tại cửa sổ phần mềm, bạn chọn tab memory sẽ đọc được các thông số về Ram laptop như loại Ram, dung lượng, tốc độ bus.
Nhận biết laptop Dell của bạn cần thêm RAM:
- Máy tính hoạt động chậm, lag.
- Nhấn tổ hợp phím Alt+ Ctr+Del (đối với hệ điều hành Windows) => chọn Star Task Manager => chọn tab Performance => quan sát ở Physical Memory nếu con số ở “Free” về gần bằng 0 tức là máy tính của bạn đang cần thêm RAM.

Lắp thêm ram cho laptop Dell nhanh chóng và đảm bảo tại Capcuulaptop.com.
Đến với trung tâm Capcuulaptop.com, quý khách sẽ được các chuyên viên kiểm tra và tư vấn chính xác về việc nâng cấp Ram cho laptop Dell. Cam kết sẽ giúp quý khách hàng tăng hiệu suất laptop rõ rệt sau khi nâng cấp.
Kho linh kiện của Capcuulaptop.com luôn cập nhật Ram laptop chính hãng từ các thương hiệu về bộ nhớ hàng đầu trên thế giới như Corsair, Kingston, Kingmax… Quý khách luôn được hỗ trợ lắp Ram laptop tại chỗ và miễn phí công lắp đặt.
Quý khách tham khảo báo giá các loại Ram laptop chính hãng tại:
Ngoài lắp thêm Ram cho laptop Dell, còn những phương án nâng cấp phần cứng laptop khác sẽ giúp laptop Dell của bạn tăng hiệu suất mạnh mẽ:
- Nâng cấp CPU laptop
- Nâng cấp card màn hình laptop
- Nâng cấp ổ cứng laptop

Tùy vào từng cấu hình của từng dòng laptop Dell mà chuyên viên Capcuulaptop.com sẽ tư vấn cho quý khách phương án thích hợp nhất để vừa tiết kiệm chi phí vừa đảm bảo gia tăng tối đa hiệu suất, khai thác tối đa sức mạnh phần cứng của máy.
Trung tâm Capcuulaptop.com chuyên tư vấn cách nâng cấp máy tính để chơi game, cung cấp các linh kiện laptop / máy tính dòng gaming series chuyên dành riêng cho các game thủ.
Quý khách cần lắp thêm Ram cho laptop Dell hay tư vấn thay linh kiện laptop Dell, vui lòng liên hệ để nhận tư vấn tốt nhất:
Khắc phục lỗi không sạc được pin laptop

Laptop của bạn không sạc được pin là do những nguyên nhân nào? Tư vấn bạn một số nguyên nhân và cách khắc phục lỗi không sạc được pin laptop.

Lỗi pin laptop sạc không vào plugged in not charging.
Nguyên nhân thường là do lỗi driver quản lý pin, bạn chỉ cần gỡ driver cũ và để laptop tự nhận driver quản lý pin mới. Thực hiện theo hướng dẫn chi tiết tại:
Lỗi pin laptop không sạc được do phần cứng.
Laptop không sạc được pin, bạn hãy thử với một sạc laptop khác. Nếu laptop có thể sạc bình thường có nghĩa bộ sạc của bạn đã bị hỏng, bạn sẽ cần sửa hoặc thay bộ sạc mới. Nếu laptop vẫn không sạc được pin, có nghĩa vấn đề nằm ở pin hoặc ở mainboard.
Có thể do mạch pin laptop đã bị lỗi do lý do nào đó, pin laptop bị chai sau một thời gian sử dụng. Cũng có thể laptop không nhận pin do một lỗi phần cứng trên main.
Khắc phục lỗi không sạc được pin laptop.

Trung tâm Capcuulaptop.com chuyên khắc phục lỗi laptop không sạc được pin với tất cả các dòng laptop từ thông dụng cho đến cao cấp thuộc các hãng Acer, Asus, Sony, Toshiba, Macbook, Hp, Dell, Lenovo…
Quý khách tham khảo các sản phẩm pin laptop tại:
Đặt mua sạc laptop chính hãng và sạc OEM cao cấp tại:
Trung tâm Capcuulaptop.com cam kết với dịch vụ khắc phục lỗi không sạc được pin laptop:
- Kiểm tra và tư vấn khách hàng tận tình trước khi sửa chữa
- Báo đúng bệnh, đúng giá
- Khôi phục mạch sạc pin của laptop ổn định
- Đảm bảo không gây ảnh hưởng đến bất cứ linh kiện nào khác trong quá trình sửa chữa
- Bảo hành dài hạn với tất cả các dịch vụ sửa chữa hay thay thế linh kiện laptop.
Pin laptop hay mạch sạc laptop của bạn đang gặp những vấn đề gì? Hãy liên hệ với trung tâm Capcuulaptop.com để các chuyên viên của trung tâm có thể lắng nghe và tư vấn tốt nhất:

Lắp thêm ram cho laptop Vaio ở đâu?

Lắp thêm Ram cho laptop Vaio ở đâu nhanh chóng và đảm bảo? Tư vấn quý khách các phương án nâng cấp laptop Vaio mang đến hiệu quả rõ rệt, cách nâng cấp máy tính để chơi game.

Lắp thêm Ram cho laptop Vaio ở đâu?
Hầu như tất cả các cửa hàng sửa chữa laptop đều nhận thực hiện lắp thêm Ram cho laptop, việc lắp Ram cho laptop được thực hiện rất nhanh chóng, đơn giản là kỹ năng cơ bản mà kỹ thuật viên nào cũng cần biết.
Nhưng sự khác biệt giữa các cửa hàng thực hiện nâng cấp Ram cho laptop là gì?
Đó chính là sự trung thực, để kiểm được lợi nhuận cao nhiều cửa hàng dựa vào việc khách hàng thiếu kinh nghiệm về Ram laptop mà sẽ:
- Sử dụng Ram laptop cũ và báo giá như Ram mới: với các Ram laptop cũ, kỹ thuật viên chỉ cần đánh bóng lại chân Ram thì sẽ trông y như mới
- Tư vấn khách hàng sử dụng một Ram “khủng” mà laptop không sử dụng hết: với tâm lý nâng cấp Ram dung lượng càng lớn, tốc độ bus càng lớn thì laptop sẽ hoạt động càng nhanh, vì thế không ít khách hàng nghe lời tư vấn của kỹ thuật viên mà chọn một Ram “khủng” trong khi bộ xử lý trung tâm của laptop thực sự không cần một bộ nhớ khủng như vậy.
Trước khi tìm hiểu lắp thêm Ram cho laptop Vaio ở đâu, bạn cần là người sử dụng laptop thông minh và hiểu rõ nhất về chiếc laptop của mình. Bạn cần biết bộ nhớ laptop Vaio mình đang sử dụng là loại nào, máy cần nâng cấp thêm Ram hay không và nên nâng lên tối đa bộ nhớ Ram bao nhiêu?
Để xác định chính xác các thông tin về bộ nhớ Ram của laptop Sony Vaio mình đang sử dụng, bạn có thể sử dụng phần mềm CPU –z, đây là phần mềm cho phép xem thông tin cấu hình máy một cách chi tiết.
CPU-Z download tại http://www.cpuid.com/softwares/cpu-z.html
Khi đã tải và cài đặt phần mềm thành công, tại cửa sổ phần mềm, bạn chọn tab memory sẽ đọc được các thông số về Ram laptop như loại Ram, dung lượng, tốc độ bus

Nhận biết laptop Sony Vaio của bạn cần thêm RAM:
- Máy tính hoạt động chậm, lag.
- Nhấn tổ hợp phím Alt+ Ctr+Del (đối với hệ điều hành Windows) => chọn Star Task Manager => chọn tab Performance => quan sát ở Physical Memory nếu con số ở “Free” về gần bằng 0 tức là máy tính của bạn đang cần thêm RAM
Lắp thêm Ram cho laptop Vaio ở đâu?
Trung tâm Capcuulaptop.com được rất nhiều người dùng laptop Sony Vaio tin tưởng chọn làm nơi để lắp thêm Ram cho laptop. Vì sao Capcuulaptop.com có được sự tín nhiệm này:
- Kho linh kiện của Capcuulaptop.com luôn cập nhật Ram laptop chính hãng từ các thương hiệu về bộ nhớ hàng đầu trên thế giới như Corsair, Kingston, Kingmax… Ram laptop của Capcuulaptop.com đảm bảo là Ram mới 100%, còn nguyên tem nguyên hộp, được bảo hành tại chính hãng
- Chuyên viên Capcuulaptop.com luôn tư vấn khách hàng tận tình trước khi tiến hành lắp thêm Ram cho laptop Vaio, giúp quý khách hàng tiết kiệm chi phí mà vẫn đảm bảo nâng cấp được hiệu suất rõ rệt sau khi nâng Ram laptop
- Thực hiện lắp đặt Ram laptop lấy liền tại chỗ, miễn phí công

Quý khách tham khảo báo giá các loại Ram laptop chính hãng tại:
Cách nâng cấp máy tính để chơi game
Rất nhiều game thủ cũng đã liên hệ với Capcuulaptop.com để hỏi về các phương án nâng cấp máy tính / laptop để có thể chơi game mượt hơn, trải nghiệm tốt các game đồ họa cao.
Những phương án nâng cấp máy tính để chơi game mang đến hiệu quả tốt nhất bao gồm:
- Nâng cấp Ram máy tính
- Nâng cấp Card màn hình
- Nâng cấp Cpu máy tính
- Nâng cấp ổ cứng SSD
Hiện các hãng liên tục cải tiến dòng gaming series, đưa ra những sản phẩm mới nhất để đáp ứng nhu cầu ngày càng cao của các game thủ. Game thủ cần nâng cấp máy tính hãy liên hệ ngay với trung tâm Capcuulaptop.com để tư vấn và đặt mua linh kiện với giá tốt nhất.






























