Chỉnh độ sáng màn hình laptop Dell

Những cách chỉnh độ sáng màn hình laptop Dell trong Win 7, 8, 10. Không chỉnh được độ sáng màn hình laptop Dell sửa ở đâu?

Cách 1: Chỉnh độ sáng màn hình laptop Dell bằng phím tắt:
Mỗi dòng laptop có một tổ hợp phím tắt để tăng / giảm độ sáng màn hình, thường là phím Fn+ một trong những phím F1-F12 có ký hiệu mũi tên tăng giảm độ sáng. Trên một số dòng laptop Dell sử dụng bàn phím đảo, bạn sẽ không cần dùng tổ hợp phím với Fn mà có thể bấm trực tiếp phím F có ký hiệu tăng giảm độ sáng màn hình. Một số dòng laptop Dell lại có chức năng tăng giảm độ sáng màn hình được tích hợp trên nhóm phím mũi tên.
Cách 2: Chỉnh độ sáng màn hình laptop Dell bằng cách điều chỉnh trong Windows Mobility Center:
- Với Win 7: bấm tổ hợp phím Windows + X
- Với Win 8: bấm tổ hợp phím Windows + X => Chọn Mobility Center
- Chỉnh độ sáng màn hình win 10: nhấn tổ hợp phím Windows + X và chọn Mobility Center(Hoặc click chuột phải vào biểu tượng pin chọn Windows MObility Center)
Trong cửa sổ hiện ra, có thanh điều chỉnh độ sáng màn hình tại Display Brightness

Cách 3: điều chỉnh độ sáng màn hình laptop Dell khi dùng pin và khi dùng sạc
Click vào biểu tượng pin ở góc phải màn hình => chọn Adjust screen brightness
Tại phần Balanced chọn Change plan settings
Cửa sổ Edit Plan Settings hiện ra, có 2 cột:
Tại mục Adjust Plan Brightness tùy chỉnh độ sáng màn hình theo ý bạn. Khi sử dụng pin nên để độ sáng ở mức trung bình để tiết kiệm pin.
Cách 4: chỉnh độ sáng màn hình laptop Dell bằng phần mềm
Sử dụng phần mềm chỉnh độ sáng màn hình: một số phần mềm cho phép bạn điều chỉnh độ sáng màn hình theo ý thích, phù hợp với mắt nhìn bằng cách nhận diện và tự cân bằng với điều kiện ánh sáng xung quanh. Bạn có thể tham khảo và download phần mềm chỉnh độ sáng màn hình F.lux tại:
Không chỉnh được độ sáng màn hình laptop do nguyên nhân gì, khắc phục ở đâu?
Bạn có thể tham khảo tại Màn hình laptop không chỉnh được độ sáng
Nếu bạn cảm thấy màn hình laptop Dell tối mờ hoặc bị ám vàng rất khó nhìn, dù bạn đã chỉnh độ sáng lên tối đa màn hình vẫn mờ như vậy, nguyên nhân rất có thể do màn hình laptop Dell sử dụng lâu nên đã xuống cấp. Trường hợp này bạn cần thay màn hình laptop Dell mới.
Quý khách có thể tham khảo dịch vụ thay màn hình laptop Dell lấy liền, miễn phí công thay thế, bảo hành lên đến 12 tháng tại Capcuulaptop.com:
Xem video thay màn hình laptop Dell Dell Inspiron 15-5547 lấy liền:
Cách chỉnh độ sáng màn hình laptop Dell như thế nào? Vì sao laptop Dell không chỉnh được độ sáng màn hình?
Quý khách vui lòng liên hệ trung tâm Capcuulaptop.com để chuyên viên có thể tư vấn chi tiết:
Cách sạc pin laptop mới mua

Cách sạc pin laptop mới mua để pin laptop nhận đầy đủ dung lượng pin, giúp pin laptop đi vào hoạt động ổn định.

![]() Cách sạc laptop mới mua như thế nào là đúng cách?
Cách sạc laptop mới mua như thế nào là đúng cách?
Khi vừa mua một chiếc laptop hoặc mới thay pin cho laptop, để laptop có thể nhận đầy đủ dung lượng pin, bạn cần thực hiện chu kỳ sạc đầy – xả cạn ít nhất 3 lần. Đây là điều các kỹ thuật viên luôn nhắc nhở khách hàng và cũng có ghi trên hướng dẫn sử dụng laptop hoặc pin laptop mới.
Bạn hãy sử dụng laptop cho đến khi cạn pin hoàn toàn, sau đó cắm sạc trong nhiều giờ hoặc cắm sạc qua đêm để pin được sạc thật đầy. Thực hiện lặp lại trong 3-5 lần, laptop sẽ nhận được mức dung lượng pin tối đa.
Nhưng việc sử dụng máy tính đến cạn pin hoàn toàn sẽ gây mất nguồn, lỗi ổ cứng. Làm thế nào để thực hiện sạc đầy – xả cạn không gây ảnh hưởng đến laptop.
Xem hướng dẫn Xả pin laptop đúng cách tại Đây

Tốt nhất bạn nên tắt máy khi sạc pin, nếu bạn vừa sử dụng laptop vừa sạc pin, pin của bạn vừa sạc vừa xả sẽ khiến pin phải hoạt động nhiều hơn, khiến pin nhanh chai.
Trên đây là hướng dẫn cách sạc pin laptop mới mua để laptop nhận đầy đủ dung lượng pin.
Sau 3 lần sạc đầu tiên thực hiện theo hướng dẫn, bạn có thể sạc pin laptop theo bình thường:
- Sạc pin khi laptop còn 15-20% pin
- Ngắt sạc khi pin đầy 100%
- Hạn chế vừa sử dụng pin vừa cắm sạc
- Sau khoảng 6-9 tháng sử dụng pin nên lặp lại hướng dẫn sạc đầy – xả cạn 3 lần để pin laptop được hồi phục đầy đủ dung lượng pin như ban đầu.
Pin laptop các model cũ khi bạn cắm sạc sẽ được đếm là một lần sạc, do vậy bạn nên cắm sạc lúc pin còn khoảng 15% và đợi pin sạc đầy thì mới ngắt pin, như vậy giúp hạn chế số lần sạc pin, pin sẽ lâu chai hơn. Còn đối với những dòng laptop mới, chương trình quản lý pin rất tốt, một chu kỳ sạc pin được tính khi đã sạc đủ 100% dung lượng pin, có nghĩa nếu lần thứ nhất bạn ngắt sạc khi pin mới 60%, lần tiếp theo khi bạn sạc thêm 40% nữa thì pin mới tính là 1 lần sạc. Do đó, bạn có thể thực hiện sạc pin và ngắt sạc bất cứ lúc nào mà không cần lo lắng về việc bộ đếm số lần sạc pin tăng nhanh khiến pin nhanh chai.
Trên đây là cách sạc laptop mới mua hoặc pin laptop mới và những lưu ý cần nhớ khi sạc pin. Dù bạn đã sạc pin laptop đúng cách, việc pin laptop chai sau một thời gian dài sử dụng là điều khó tránh khỏi. Bạn cần thay pin laptop? Mua pin laptop ở đâu uy tín, giá tốt nhất thành phố Hồ Chí Minh?
Bàn phím Macbook Pro bị liệt sửa ở đâu?

Bàn phím Macbook Pro bị liệt sửa ở đâu uy tín? Tổng hợp các lỗi bàn phím Macbook Pro và cách khắc phục. Thay bàn phím Macbook chính hãng giá gốc ở đâu?

Trong các bàn phím laptop, bàn phím Macbook Pro luôn được người sử dụng và các chuyên gia đánh giá rất cao vì sự sắp xếp vô cùng hợp lý, cảm giác gõ phím tốt, hạn chế lỗi chính tả, bàn phím còn hỗ trợ đèn nền giúp người dùng Macbook dễ dàng sử dụng trong không gian thiếu sáng.
Bàn phím macbook không gõ được khiến người dùng vô cùng lo lắng, vậy trường hợp nào có thể sửa chữa, trường hợp nào cần thay bàn phím Macbook?
Bàn phím Macbook Pro bị liệt sửa ở đâu? Trước hết bạn cần tìm hiểu về các dấu hiệu lỗi bàn phím và nguyên nhân để xác định được phương án khắc phục chính xác:
Macbook có thể gặp phải những lỗi bàn phím như:
![]() Liệt một phím hoặc nhiều phím.
Liệt một phím hoặc nhiều phím.
![]() Hoàn toàn không sử dụng được bàn phím.
Hoàn toàn không sử dụng được bàn phím.
Nguyên nhân các lỗi bàn phím Macbook là do:
![]() Bụi bẩn bám vào các khe phím làm kẹt phím, liệt phím.
Bụi bẩn bám vào các khe phím làm kẹt phím, liệt phím.
![]() Đứt mạch bàn phím trên lớp bảng mạch.
Đứt mạch bàn phím trên lớp bảng mạch.
![]() Lỏng dây kết nối từ bàn phím lên mainboard.
Lỏng dây kết nối từ bàn phím lên mainboard.
![]() Lỗi không nhận thiết bị ngoại vi trên main.
Lỗi không nhận thiết bị ngoại vi trên main.
Trường hợp cần thay bàn phím Macbook Pro mới:

Bàn phím Macbook Pro bị liệt sửa ở đâu?
===>Trung tâm Capcuulaptop.com là địa chỉ sửa bàn phím Macbook Air bị liệt, bàn phím Macbook Pro bị liệt lấy liền uy tín.
Đến với trung tâm, Macbook Pro của quý khách sẽ được chuyên viên tiến hành kiểm tra lỗi bàn phím công khai, báo đúng bệnh, miễn phí kiểm tra – tư vấn. Đối với những trường hơp nhẹ, quý khách sẽ được chuyên viên hỗ trợ khắc phục miễn phí tại chỗ.
Trường hợp cần thay bàn phím Macbook Pro, chuyên viên sẽ tư vấn và báo giá chính xác. Quý khách tham khảo giá bàn phím macbook pro tại:
Bàn phím Macbook Pro bị liệt sửa ở đâu uy tín, giá tốt?
Khi sạc pin laptop có cần tắt máy không?

Cách sạc pin laptop đúng cách như thế nào? Khi sạc pin laptop có cần tắt máy không? Và những vấn đề bạn cần biết khi sạc pin laptop.

Khi sạc pin laptop có cần tắt máy không? Có nên vừa sạc vừa dùng laptop là điều mà nhiều người sử dụng laptop thắc mắc.
Tốt nhất bạn nên tắt máy khi sạc pin, nếu bạn vừa sử dụng laptop vừa sạc pin, pin của bạn vừa sạc vừa xả sẽ khiến pin phải hoạt động nhiều hơn, khiến pin nhanh chai.
Cách sạc pin laptop mới mua như thế nào?
Khi vừa mua một chiếc laptop hoặc mới thay pin cho laptop, để laptop có thể nhận đầy đủ dung lượng pin, bạn cần thực hiện chu kỳ sạc đầy – xả cạn ít nhất 3 lần. Đây là điều các kỹ thuật viên luôn nhắc nhở khách hàng và cũng có ghi trên hướng dẫn sử dụng laptop hoặc pin laptop mới.
Bạn hãy sử dụng laptop cho đến khi cạn pin hoàn toàn, sau đó cắm sạc trong nhiều giờ hoặc cắm sạc qua đêm để pin được sạc thật đầy. Thực hiện lặp lại trong 3-5 lần, laptop sẽ nhận được mức dung lượng pin tối đa.
Nhưng việc sử dụng máy tính đến cạn pin hoàn toàn sẽ gây mất nguồn, lỗi ổ cứng. Làm thế nào để thực hiện sạc đầy – xả cạn không gây ảnh hưởng đến laptop.
Xem hướng dẫn Xả pin laptop đúng cách tại Đây

Cách sử dụng pin laptop hiệu quả.
Đối với pin laptop các dòng mới, nhà sản xuất đã tạo nên chương trình quản lý pin rất tốt, giúp người sử dụng laptop có thể thoải mái hơn, không cần quá lo lắng về cách sạc pin để chống chai pin laptop.
Để pin laptop lâu chai, rất nhiều người dùng laptop có thói quen không sử dụng pin mà sử dụng nguồn điện trực tiếp cho laptop. Điều này không được các chuyên gia khuyến khích bởi:
![]() Không có pin trong máy, việc sụp nguồn đột ngột như cúp điện, lỏng jack cắm khiến laptop bị tắt nóng rất dễ gây mất dữ liệu và làm hỏng ổ cứng
Không có pin trong máy, việc sụp nguồn đột ngột như cúp điện, lỏng jack cắm khiến laptop bị tắt nóng rất dễ gây mất dữ liệu và làm hỏng ổ cứng
![]() Khi không có pin, mainboard nhận nguồn điện trực tiếp từ adapter do đó rất dễ phát sinh các lỗi chạm nguồn nếu nguồn điện từ adapter không ổn định
Khi không có pin, mainboard nhận nguồn điện trực tiếp từ adapter do đó rất dễ phát sinh các lỗi chạm nguồn nếu nguồn điện từ adapter không ổn định
![]() Mặt khác, nếu pin laptop để quá lâu không sạc khiến pin càng dễ bị chai hơn, rất nhiều trường hợp pin laptop để lâu không sạc, khi lắp vào laptop thì pin không sạc được nữa.
Mặt khác, nếu pin laptop để quá lâu không sạc khiến pin càng dễ bị chai hơn, rất nhiều trường hợp pin laptop để lâu không sạc, khi lắp vào laptop thì pin không sạc được nữa.
Khi sạc pin laptop có cần tắt máy không? Và rất nhiều vấn đề về việc sử dụng pin laptop đúng cách như thế nào bạn nên tìm hiểu cẩn thận khi sử dụng laptop để kéo dài tuổi thọ cho pin.
Thay ram laptop Hp giá rẻ ở đâu?

Trong các phương án nâng cấp laptop Hp, phương án thay Ram laptop được người dùng laptop Hp nghĩ đến đầu tiên. Thay ram laptop Hp giá rẻ ở đâu?
Trước khi tìm hiểu thay ram laptop Hp giá rẻ ở đâu bạn cần biết chính xác laptop Hp của mình có cần nâng cấp Ram hay không, laptop đang sử dụng loại Ram nào, nên nâng cấp lên bao nhiêu Ram?

![]() Nhận biết laptop Hp của bạn cần thêm RAM:
Nhận biết laptop Hp của bạn cần thêm RAM:
- Máy tính hoạt động chậm, lag.
- Nhấn tổ hợp phím Alt+ Ctr+Del (đối với hệ điều hành Windows) => chọn Star Task Manager => chọn tab Performance => quan sát ở Physical Memory nếu con số ở “Free” về gần bằng 0 tức là máy tính của bạn đang cần thêm RAM.
Để biết chính xác về các thông số Ram laptop bạn đang sử dụng, bạn có thể tải về phần mềm CPU-Z. Sau khi tải và cài đặt phần mềm thành công, ở cửa sổ phần mềm chọn tab Memory, Cho biết loại bộ nhớ RAM (Type), dung lượng (Size) và các thông số định giờ (Timings).
Không phải thay Ram laptop Hp cứ chọn Ram có dung lượng lớn, tốc độ bus cao thì laptop Hp sẽ hoạt động càng nhanh. Hiệu quả nâng cấp Ram như thế nào còn phụ thuộc rất nhiều vào nhu cầu của vi xử lý, ví dụ nếu vi xử lý của bạn chỉ cần tối đa bộ nhớ Ram 4GB, dù bạn nâng cấp lên Ram 16Gb thì laptop cũng hoạt động như vậy mà thôi.

![]() Thay ram laptop Hp giá rẻ ở đâu?
Thay ram laptop Hp giá rẻ ở đâu?
Không như nhiều nơi khác, tại trung tâm Capcuulaptop.com quý khách sẽ được chuyên viên tư vấn nâng cấp Ram chi tiết. Chuyên viên sẽ kiểm tra phần cứng toàn diện để xác định nhu cầu nâng cấp Ram của laptop là bao nhiêu, nên sử dụng loại Ram nào.
Trung tâm Capcuulaptop.com hiện có hàng trăm loại Ram laptop đến từ các thương hiệu hàng đầu trên thế giới. Với nhu cầu nâng cấp laptop ngày càng mạnh mẽ của quý khách hàng, trung tâm liên tục cập nhật những sản phẩm Ram mới nhất từ các thương hiệu, mang đến những tính năng vượt trội. Quý khách tham khảo một số Ram laptop tại:
Quý khách tham khảo dịch vụ thay Ram laptop lấy liền, miễn phí công thay thế tại Capcuulaptop.com:
Ngoài dịch vụ nâng cấp Ram laptop Hp, trung tâm Capcuulaptop.com còn chuyên các dịch vụ nâng cấp laptop Hp khác, tư vấn cách nâng cấp máy tính để chơi game hiệu quả nhất, thay ổ cứng laptop chính hãng…
Win 7 không có âm thanh, khắc phục ra sao?

Máy tính không nghe được âm thanh khiến bạn cảm thấy rất nhàm chán khi sử dụng máy tính. Một số cách khắc phục máy tính bị mất âm thanh win 7. Win 7 không có âm thanh, khắc phục ra sao?

Win 7 không có âm thanh, khắc phục ra sao?
Trước hết, khi bạn khởi động máy tính và phát hiện máy tính không có âm thanh, hãy thử khởi động lại máy tính. Có thể những xung đột driver trong quá trình khởi động đã làm máy tính bị mất âm thanh.
Tiếp theo, bạn hãy kiểm tra biểu tượng âm thanh có bị đánh dấu chéo đỏ hay không, có thể ai đó đã vô tình tắt loa của bạn. Nhấp chuột phải vào biểu tượng loa, chọn Volume Mixer, đảm bảo không có mục nào bị tắt hay bị chỉnh quá thấp.
Nhấp chuột phải vào biểu tượng loa, chọn Playback devices, hãy chắc chắn rằng mục Speaker của bạn có dấu tích màu xanh cho thấy đang hoạt động.
Có thể driver âm thanh của máy tính đã bị lỗi, bạn cần cài driver âm thanh mới cho máy.
Hướng dẫn cài đặt driver âm thanh cho win 7: chuột phải vào Computer => Manage = > Device Manager (hoặc trực tiếp gõ Device Manager vào ổ tìm kiếm của Windows) => Sound, video and game controllers => chọn Audio Controller và bấm nút delete trên bàn phím để xóa driver âm thanh.
Khởi động lại laptop, Windows sẽ tự nhận driver âm thanh mới cho laptop. Nếu không bạn sẽ phải tự cài đặt lại driver âm thanh theo phương thức thủ công: Gõ chính xác tên dòng máy bạn đang sử dụng trên website chính của hãng để tìm các diver tương thích cho máy.

Sửa loa laptop lấy liền tại trung tâm Capcuulaptop.com.
![]() Tất cả các sự cố loa laptop: đều được Capcuulaptop.com sửa nhanh, thời gian sửa chữa chỉ 15 – 45 phút
Tất cả các sự cố loa laptop: đều được Capcuulaptop.com sửa nhanh, thời gian sửa chữa chỉ 15 – 45 phút
![]() Gắn lại cáp kết nối: những va đập mạnh, bụi bẩn, côn trùng chui vào máy khiến cáp nối loa với main bị lỏng gây mất âm thanh
Gắn lại cáp kết nối: những va đập mạnh, bụi bẩn, côn trùng chui vào máy khiến cáp nối loa với main bị lỏng gây mất âm thanh
![]() Vệ sinh loa: bụi bẩn bám quá nhiều trên màng loa là nguyên nhân khiến âm thanh phát ra quá nhỏ, loa bị rè.
Vệ sinh loa: bụi bẩn bám quá nhiều trên màng loa là nguyên nhân khiến âm thanh phát ra quá nhỏ, loa bị rè.
![]() Sửa lỗi chip điều khiển: loa laptop được điều khiển bởi một chip trên main, lỗi hở chân chip sẽ khiến loa không hoạt động được
Sửa lỗi chip điều khiển: loa laptop được điều khiển bởi một chip trên main, lỗi hở chân chip sẽ khiến loa không hoạt động được
![]() Thay loa laptop: bạn làm đổ nước lên loa laptop khiến loa bị chạm, cháy mạch, trường hợp này sẽ cần thay mới loa laptop
Thay loa laptop: bạn làm đổ nước lên loa laptop khiến loa bị chạm, cháy mạch, trường hợp này sẽ cần thay mới loa laptop
Win 7 không có âm thanh, khắc phục ra sao?
Quý khách hãy liên hệ trực tiếp Capcuulaptop.com, cho chuyên viên biết các dấu hiệu chính xác để chuyên viên có thể đưa ra những tư vấn cụ thể:
Màn hình laptop bị nứt bên trong có sửa được không?

Nứt vỡ màn hình laptop là điều khiến người sử dụng laptop vô cùng phiền lòng. Màn hình laptop bị nứt bên trong có sửa được không? Màn hình máy tính bị vỡ có sửa được không? Đây là thắc mắc chung của nhiều người.

Vì sao màn hình laptop bị nứt bên trong?
Laptop bị nứt màn hình trong hoặc laptop bị vỡ màn hình trong thường do một lực ép mạnh. Nhất là những người sử dụng laptop có thói quen xem laptop như 1 bề mặt để chồng sách, vở, vật nặng lên sau khi gập màn hình lại. Laptop bị bể màn hình trong cũng có thể do bạn kẹp tài liệu vào laptop và gập màn hình lại, chiếc kim ghim tài liệu rất dễ làm nứt màn hình laptop mà bạn không hay biết.
Màn hình laptop bị nứt bên trong có sửa được không?
Rất tiếc là không. Kỹ thuật sửa chữa hiện nay chưa cho phép sửa lỗi màn hình bị nứt vỡ. Với trường hợp màn hình bị nứt vỡ mặt kính ngoài, bạn có thể tạm thời sống chung với vết nứt đó, hoặc chọn phương án thay mặt kính để tiết kiệm chi phí. Với trường hợp màn hình bị nứt trong, bạn chỉ có cách thay màn hình laptop mới. Vì khi màn hình laptop bị nứt vỡ bên trong sẽ kéo theo những lỗi về hiển thị.

Vỡ màn hình laptop có được bảo hành không?
Rất tiếc cũng là không vì đây là sự cố do lỗi của người sử dụng nên các hãng không nhận bảo hành miễn phí với trường hợp này.
Vậy thay màn hình laptop bị nứt bên trong ở đâu uy tín, giá thay màn hình laptop bao nhiêu?
Capcuulaptop.com nhận thay màn hình laptop các dòng máy Acer, Asus, Dell, Hp, Lennovo, Sony, Toshiba, Samsung, Macbook… Thường xuyên cập nhật màn hình dành cho các dòng máy mới, màn hình cảm ứng cho các dòng ultrabook…
===>Trung tâm hỗ trợ thay màn hình laptop lấy liền, miễn phí công thay thế, bảo hành dài hạn, cung cấp đầy đủ tem / phiếu bảo hành.
Quý khách tham khảo video Thay màn hình laptop lấy liền tại Capcuulaptop.com:
Báo giá màn hình laptop chính hãng:
Kho linh kiện của Capcuulaptop.com liên tục được cập nhật, do đó nếu không tìm thấy màn hình laptop mình cần trong danh sách trên, quý khách hãy liên hệ trực tiếp cùng Capcuulaptop.com để được tư vấn, báo giá chi tiết nhất:
There is a problem with your battery so your computer might shut down suddenly là gì?
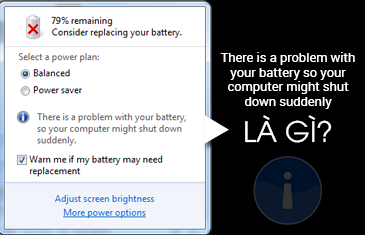
Pin laptop bị gạch chéo màu đỏ, đồng thời xuất hiện dòng thông báo There is a problem with your battery so your computer might shut down suddenly là gì?

Đây là một trong những dấu hiệu mà Windows muốn cảnh báo bạn về tình trạng pin laptop. Windows cũng nhận ra pin laptop của bạn đã bị chai, dung lượng pin còn rất thấp nên đưa ra thông báo để bạn cẩn thận khi sử dụng pin. Lúc này, bạn sẽ thấy pin laptop luôn được đánh dấu chéo đỏ dù bạn đang sạc pin, khi đưa chuột vào biểu tượng pin sẽ thấy thông báo consider replacing your battery là đề nghị bạn xem xét thay thế pin laptop mới kèm theo cảnh báo “There is a problem with your battery, so your computer might shut down suddenly”
Để nhận được thông báo này, bạn cần click chuột trái vào biểu tượng pin và tích vào ô “Warn me if my battery may need replacement”, chức năng này chỉ hỗ trợ ở Windows 7 trở lên.
Pin laptop chai bao nhiêu thì nên thay mới?
Khi pin laptop chai, nên thay cell pin hay nên thay pin mới? Bạn có thể tham khảo ưu nhược điểm của từng phương án tại:

Nên thay cell hay mua pin laptop mới?
===>http://capcuulaptop.com/nen-thay-cell-hay-mua-pin-moi/
Khi thấy thông báo There is a problem with your battery so your computer might shut down suddenly, nên thay pin laptop ở đâu?
Trung tâm Capcuulaptop.com là một trong những địa chỉ thay pin laptop giá rẻ HCM uy tín. Kho linh kiện của trung tâm liên tục cập nhật các loại pin laptop mới nhất, thích hợp để thay thế cho các model laptop mới.
Quý khách tham khảo báo giá pin laptop theo từng dòng máy tại:
Để giúp quý khách hàng có cái nhìn khách quan hơn, dễ dàng nhận biết pin chính hãng và pin thay thế, quý khách có thể tham khảo các video clip so sánh của trung tâm Capcuulaptop.com:
Đến với dịch vụ thay pin laptop giá rẻ HCM của trung tâm Capcuulaptop.com, quý khách luôn được đảm bảo nhận được pin laptop chất lượng, giá cả cạnh tranh nhất và bảo hành tối thiểu 369 ngày.
Báo giá pin chi tiết với từng dòng máy, quý khách có thể liên hệ:






























