Tìm hiểu về các loại màn hình laptop
Khi mua laptop, người tiêu dùng chỉ hay quan tâm đến các thông số như CPU, RAM, ổ cứng… mà lại ít chú ý đến màn hình, một thành phần rất quan trọng.
Tỷ lệ và độ phân giải màn hình
Trước đây, hầu hết màn hình laptop đều chỉ có hai loại “vuông” hoặc “rộng”. Trong thực tế, tỷ lệ màn hình không đơn giản chỉ là “vuông” hay “rộng” mà còn được chia làm nhiều mức khác nhau, tùy vào độ phân giải.
Ví dụ, màn hình 15-inch “vuông” thông thường sẽ có mức phân giải 1024×768 pixel, hoặc 1400×1050 pixel, tương đương tỷ lệ 4:3. Đây là tỷ lệ thông dụng đối với màn hình từ trước tới nay (đặc biệt là với loại màn hình CRT hoặc TV). Màn hình có tỷ lệ độ phân giải 4:3 thường không có ký hiệu W và gồm một số loại thông dụng sau:
| Màn hình thường | Màn hình rộng |
| XGA / 1024×768 / 4:3 | WXGA / 1280×768 / 5:3 |
| SXGA / 1280×1024 / 5:4* | WXGA / 1280×800 / (16:10) |
| SXGA+ / 1400×1050 / 4:3 | WXGA+ / 1440×900 / (16:10) |
| UXGA / 1600×1200 / 4:3 | WSXGA+ / 1680×1050 / (16:10) |
| WUXGA / 1920×1200 / (16:10) |
Hiện nay, màn hình rộng với tỷ lệ 16:10 hầu như độc chiếm thị trường laptop. Tỷ lệ 16:9 chủ yếu được dùng trong các thiết bị trình chiếu phim ảnh, vì thế nếu bạn xem phim DVD trên laptop có màn hình rộng thì vẫn thấy các dải màu đen ở hai bên khung hình. Bạn cũng cần chú ý rằng màn hình LCD có số điểm ảnh không đổi nên khi card đồ họa xuất độ phân giải thấp, nhiều pixel sẽ phải sử dụng các thuật toán hiển thị khác nhau để “ẩn” bớt đi. Hệ quả tất yếu là hình ảnh sẽ bị mờ đi khá nhiều!
Kích thước màn hình
Nhà sản xuất liệt kê kích thước màn hình theo đường chéo và bằng đơn vị inch. Sau đây là danh sách các loại màn hình thông dụng thường thấy trên laptop:
Tỉ lệ 4:3 thông thường:
14″ – XGA
15″ – XGA, SXGA+
Màn hình rộng thông dụng hiện nay:
- 10.6″ – WXGA (1280×768)
- 12.1″ – WXGA (1280×800)
- 13.3″ – WXGA (1280×800)
- 14.1″ – WXGA (1280×800)
- 15.4″ – WXGA (1280×800), WXGA+, WSXGA+
- 17″ – WXGA, WXGA+, WSXGA+, WUXGA
Trong số này, loại màn hình có kích thước tương đương 14.1-inch được ưa chuộng nhất, do sự cân đối giữa tính di động và sự thoải mái khi làm việc. Kích thước 15.4-inch phù hợp với loại laptop được sử dụng cho mục đích thay thế máy để bàn, còn 17-inch hầu như giới hạn người dùng sử dụng ở một số lãnh vực nhất định (thiết kế đồ họa, biên tập phim, chơi game…). Kích thước từ 13.3-inch trở xuống lại rất lý tưởng cho việc di chuyển do rất gọn và mỏng.
Hiện tại, màn hình định dạng rộng gần như chiếm ngôi đầu trên thị trường laptop, nhờ ưu điểm giúp tăng cường khoảng không gian mắt nhìn, trong khi hạn chế tối đa việc tăng cường kích thước thân máy. Về mặt sinh học, mắt người có khoảng nhìn ngang lớn hơn so với khoảng dọc, nên định dạng rộng cũng phù hợp hơn. Thêm vào đó, các trò chơi và ứng dụng hiện đại cũng đã hỗ trợ tích cực cho tỉ lệ 16:10. Các mẫu máy với màn hình 4:3 không còn nhiều, ngoại trừ một số mẫu của Lenovo.
 Glossy & Matte: màn hình gương, màn hình nhám mờ
Glossy & Matte: màn hình gương, màn hình nhám mờ
Về hình thức, có hai loại màn hình mà người dùng quen gọi là màn thường (nhám mờ – matte), và màn gương (glossy) – được ưa chuộng hơn.
Muốn biết laptop của bạn đang dùng loại màn hình nào ư?
– Rất đơn giản, bởi đúng như tên gọi, màn hình gương rất bóng nhờ lớp bảo vệ được phủ lên lên trên bề mặt hiển thị, nhằm giảm khoảng đen giữa các điểm ảnh, giúp tăng cường độ sáng và độ tương phản (tương ứng với việc thời gian dùng pin lâu hơn, bởi giảm năng lượng cung cấp cho màn hình).
Đáng tiếc là điểm yếu của màn hình gương cũng chính là sự phản quang này. Một số người dùng cho rằng dùng máy tính với màn hình gương gây mỏi mắt hơn so với màn nhám mờ.
Thế nhưng, khi được lựa chọn, đa số người mua đều chọn màn gương (:D), không chỉ vì tác dụng tăng sáng của nó, mà còn bởi vẻ ngoài khá “sành điệu” khi laptop có loại màn hình này.
Màn hình gương cũng có mức giá cao hơn một chút so với loại thường.
– Xuất hiện ngay từ khi màn hình LCD ra đời, song tới nay màn hình thường (nhám mờ) vẫn được sử dụng. Với một số người thường xuyên sử dụng laptop, loại màn hình này là lựa chọn hấp dẫn hơn bởi nó không bị phản chiếu ánh sáng như màn gương. Thêm vào đó, những dòng mới nhất có độ tương phản rất tốt, đồng thời giảm được khoảng đen giữa các điểm ảnh. Do vậy, chúng vẫn xuất hiện khá nhiều trong các dòng máy tính đời mới của Apple, hay Dell.
Theo Hoàng Linh – VietNamNet
Tối ưu nguồn điện cho laptop
Hiện nay, laptop đã trở thành phổ biến. Phong trào tự lắp ráp laptop đang bùng nổ ở mọi khắp nơi. Vì vậy, để sở hữu một máy tính xách tay phù hợp với khả năng của mình không còn quá khó khăn như trước nữa. Tuy nhiên, trong quá trình sử dụng, người dùng thường thắc mắc: Pin cho laptop của tôi sẽ dùng được bao lâu? Làm thế nào để tiết kiệm năng lượng tối đa?…
Với hầu hết mọi người, một câu trả lời giống nhau dường như là không đủ. Thực ra, có rất nhiều cách giúp cho pin máy tính xách tay của bạn kéo dài thời gian sử dụng hơn. Dưới đây là những thủ thuật giúp tối ưu nguồn năng lượng cho laptop:

Quản lý nguồn điện hiệu quả:
Sử dụng phần mềm quản lý nguồn điện trong laptop có thể tiết kiệm nhiều năng lượng và kéo dài thời gian sử dụng pin hơn.
- Nếu máy có tích hợp chức năng tạo profiles quản lý nguồn riêng thì hãy lựa chọn profiles phù hợp nhất với bạn sao cho tối ưu nhất.
- Nếu laptop không hỗ trợ thì các chương trình quản lý nguồn của các hãng phần mềm tiện ích cũng rất tốt, nhưng sử dụng tiện ích Power Options có sẵn trong Windows cũng là sự lựa chọn hoàn hảo.
Hãy chọn đúng chế độ nguồn sao cho phù hợp với công việc của bạn. Hãy nhấn Start-> Control Panel->Performance and Maintenance->Power Options. Trong Power Schemes, lựa Max Battery và nhấn OK. Lựa chọn này sẽ tắt màn hình sau 1 phút và đưa máy tính xách tay của bạn về chế độ chờ (standby) sau 2 phút không sử dụng. Nếu thấy không thích hợp, hãy chuyển qua lựa chọn Portable/Laptop, lựa chọn này sẽ đưa về chế độ chờ sau 5 phút.
Nghỉ ngơi nhanh chóng
Hầu hết các PC đều có chức năng ngủ đông (Hibernate) và chế độ chờ (Suspend hoặc Standby). Hãy tìm các tài liệu đi kèm để tìm hiểu kĩ hơn. Chế độ chờ standby của Windows XP sẽ tạm thời dừng toàn bộ ổ đĩa cứng và màn hình, nhưng mọi thứ trong bộ nhớ hệ thống vẫn còn đó. Trong khi đó, chế độ ngủ đông thì ghi mọi thứ từ trong bộ nhớ vào đĩa cứng và tắt máy hoàn toàn. Windows sẽ phục hồi lại từ chế độ chờ nhanh hơn rất nhiều khi sử dụng chế độ ngủ đông.
Tuy nhiên, nếu máy tính của bạn hết pin khi ở chế độ chờ (standby) thì toàn bộ dữ liệu sẽ biến mất. Vì vậy, bạn cần phải thiết lập tự động sao lưu những công việc đang thực hiện trong các Word, phần mềm quản lý cá nhân PIM (Personal Information Manager), và các phần mềm khác.
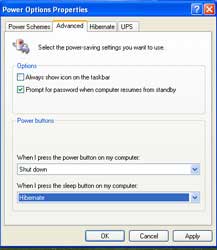
Để máy tính về chế độ chờ, hãy nhấn Start-> Turn Off Computer-> Stand By. Để cho máy tính về chế độ ngủ đông, hãy chọn Start ->Turn Off Computer và chọn Hibernate ( Nếu không thấy tuỳ chọn này, hãy giữ thêm phím Shift.). Nếu vẫn không thể thiết lập được chế độ ngủ đông, hãy chọn Start->Control Panel->Performance and Maintenance -> Power Options->Hibernate và chọn Enable hibernation.
Giảm độ sáng màn hình
Một máy tính xách tay có màn hình LCD lớn sẽ tiêu tốn nhiều năng lượng. Giảm độ sáng của màn hình sẽ tiết kiệm được nhiều năng lượng pin.
Ví dụ: bằng cách giảm bớt độ sáng màn hình trên máy tính xách tay Sony VAIO sẽ kéo dài thời gian sử dụng pin thêm được 45 phút. Hầu hết các máy tính xách tay đều có nút điều khiển, các phím chức năng hoặc các tiện ích phần mềm giúp giảm bớt độ sáng. Nếu màn hình tối hơn sẽ tiết kiệm năng lượng thì tắt màn hình khi không sử dụng tới luôn là phương pháp tiết kiệm nhất.
Tắt các thiết bị không cần thiết
Hãy loại bỏ các PC card và các kết nối USB hoặc FireWire thực sự chưa cần thiết. Máy tính xách tay thường tích hợp sẵn card mạng không dây, những thiết bị này tiêu tốn năng lượng để dò tìm các điểm truy cập (access point), do đó để tiết kiệm năng lượng khi không cần dùng đến hãy tắt thiết bị này.
Tối ưu hiệu năng hệ thống
Tối ưu hiệu năng hệ thống sẽ giảm đáng kể sự tiêu hao năng lượng. Để giữ cho máy tính xách tay sử dụng tài nguyên CPU và bộ nhớ tốt nhất cho các ứng dụng khác, hãy tắt bất cứ các phần cứng và phần mềm nào không cần thiết. Kiểm tra các biểu tượng trong khay hệ thống (system tray). Bạn có thể sử dụng tiện ích có sẵn trong Windows là msconfig để lựa chọn các chương trình muốn tự động nạp trong khi khởi động.
Để kiểm tra lượng tài nguyên, trong HĐH Windows 2000 và Windows XP hãy mở Ctrl-Alt-Del và mở Task Manager, chọn Performance để xem lượng tài nguyên đã sử dụng. Trong Windows 98 và Windows Me hãy mở tiện ích System Monitor bằng cách Start, Programs, Accessories, System Tools, System Monitor.
Vô hiệu hoá các thiết bị, phần mềm không sử dụng
Tạm thời vô hiệu hoá (disable) các thiết bị không sử dụng sẽ tiết kiệm được khá nhiều năng lượng mặc dù các thiết bị này thực tế vẫn tiêu thụ một ít năng lượng. Những thiết bị này có thể là modem, card mạng, cổng song song (parallel), cổng nối tiếp (serial), ổ đĩa CD-ROM, DVD… Trong Windows 98/Me nhấn phím phải vào My Computer và chọn Properties -> Device Manager. Trong Windows 2000/XP nhấn phím phải vào My Computer và chọn Properties->Hardware -> Device Manager. Tiếp đó, hãy nhấn phím phải vào thiết bị muốn vô hiệu hoá chọn Disable.
Lắp thêm bộ nhớ
Thêm bộ nhớ RAM cho laptop cũng làm giảm đáng kể sự cần thiết hoạt động của bộ nhớ ảo. Bộ nhớ ảo sử dụng ổ cứng để lưu tạm các thông tin trong bộ nhớ. Vì vậy, lắp thêm bộ nhớ RAM sẽ làm giảm đáng kể hoạt động của đĩa cứng nên sẽ tiết kiệm được năng lượng hơn.
Lau sạch điểm tiếp xúc
Điểm tiếp xúc giữa pin và máy có thể làm giảm hiệu suất sử dụng của pin. Hãy lau sạch điểm tiếp xúc bằng kim loại giữa pin và máy hàng tháng bằng vải mềm có tẩm cồn. Điều này sẽ giảm thiểu thất thoát năng lượng do tiếp xúc kém.
Hãy mua thêm pin phụ nếu có thể
Đang sử dụng máy tính để soạn thảo một văn bản quan trọng thì hết pin. Thật bực mình! Do đó, luôn mang theo pin phụ sẽ rất hữu ích cho bạn. Nếu khả năng tài chính cho phép, hãy mua thêm pin phụ. Tuỳ thuộc vào chất lượng của pin giá cả có thể từ 85USD cho tới 235USD.
Hãy thường xuyên sạc pin
Hãy mang theo bộ sạc/chuyển đổi AC khi phải đi ra ngoài, và hãy sử dụng bộ sạc này bất cứ lúc nào có thể. Nếu bộ sạc đi kèm theo máy không tốt và có vẻ nặng nề và phiền phức, hãy sử dụng bộ sạc pin hợp thời trang của Belkin và Targus. Những bộ sạc này nhẹ và mỏng. Không những thế, một số model của Targus còn có thể sạc pin cho điện thoại di động nữa.
Xả pin
Nếu MTXT của bạn thuộc thế hệ cũ thì rất có thể loại pin nikel đang được sử dụng. Hãy xả toàn bộ năng lượng và sạc lại pin mỗi tháng/lần để khả năng sạc năng lượng của pin được cao nhất. Hầu hết các máy tính xách tay đời mới hiện nay đều sử dụng pin lithium chuẩn, nên người sử dụng không cần phải xả toàn bộ rồi sạc lại như thế hệ pin nikel trước.
Bạn đang có dự định mua một tính xách tay cho riêng mình? Hãy mua loại máy tính xách tay có thời gian sử dụng pin lâu nhất, các hệ laptop dựa trên nền tảng Centrino của Intel là sự lựa chọn tốt.
Ngoài ra, các chip đồ hoạ, các thiết bị ngoại vi và còn rất nhiều các yếu tố khác cũng có thể ảnh hưởng lớn tới thời gian sử dụng pin. Hi vọng những nội dung trên phần nào sẽ giúp ích cho bạn tăng thêm thời gian sử dụng pin cho chiếc laptop của mình.
Nâng cấp card đồ họa cho laptop
Liệu có ai đó không muốn có được chất lượng đồ họa tốt cho chiếc máy tính notebook của họ? Rõ ràng là không hề có ai muốn như vậy, nhưng việc nâng cấp card đồ họa cho laptop là cả một vấn đề. Việc nâng cấp có thể nói là hoàn toàn mang tính có thể đối với tất cả các laptop của bạn nhưng việc mở toàn bộ notebook của bạn lại là một vấn đề tiêu tốn nhiều thời gian hoặc có thể gây rủi ro.
Chính vì vậy bạn không nên thực hiện quá trình này trừ khi bạn sẵn lòng chấp nhận rủi ro cho máy tính của mình. Tuy nhiên, nếu được thực hiện đúng cách thì dự án này có thể cho bạn một tốc độ frame cao hơn. Đây chính là cách thực hiện điều đó…

Bước 1: Tháo khớp nối bản lề
Trong một số notebook mới, bạn có thể thấy card đồ họa một cách đơn giản bằng việc mở panel ở bên dưới của máy tính. Tuy nhiên trong hầu hết các máy tính cũ, việc ở máy cần đến rất nhiều bước.
Thứ đầu tiên mà bạn cần biết nếu nâng cấp card đồ họa thì laptop của bạn cũng chỉ có thể hỗ trợ một số ít card đồ họa nào đó. Nguồn tốt nhất cho bạn lúc này chính là hãng sản xuất laptop mà bạn đang sử dụng.
Trước hết bạn cần phải tham khảo hướng dẫn dịch vụ của laptop (hướng dẫn có thể được download từ các trang hỗ trợ của nhà máy sản xuất) trước khi thực hiện mở máy. Thêm vào đó bạn cần bảo vệ được phần cứng với những sự phóng điện bằng cách chạy một dây tĩnh điện ở bất cứ nơi nào.
Laptop có các thiết kế khác nhau nhưng quá trình nâng cấp thường bắt đầu bằng cách mở vỏ đậy: Bật tấm đậy bản lề bằng nhựa, sau đó nhấc nó ra khỏi máy. Tránh dùng lực quá mạnh, vì lực quá mạnh có thể làm hỏng các bộ phận bằng nhựa.

Bước 2: Tháo bàn phím
Tháo bàn phím bằng cách vặn một vài ốc bên dưới nắp đậy bản lề bảo vệ vừa tháo, nhấc ra ngoài, sau đó tháo các đầu giắc kết nối. Trong một số notebook có các chốt đơn giản còn cho phép bạn tháo bàn phím mà không cần vặn bất cứ một ốc nào.
(Lưu ý: phải giữ các ốc vít vừa tháo ra một cách cẩn thận. Cách tốt nhất để giữ cẩn thận là cho chúng vào các cốc – mỗi cốc cho mỗi bước tháo gỡ – và dán nhãn cho mỗi cốc này).

Bước 3: Tháo màn hình hiển thị
Tháo phần màn hình hiển thị – toàn bộ các bộ phân của màn hình – bằng cách tháo các ốc ở phần bên dưới và phía sau của máy, rút các cáp anten Wi-Fi và cáp video (xem trong hình).
Tiếp đến tháo ổ đĩa quang học; cách tháo ổ đĩa này có thể được thực hiện bằng cách nhấn một chốt ở bên dưới laptop và kéo trượt ổ đĩa ra ngoài.

Bước 4: Tháo khung sườn
Tháo khung sườn phía trên bằng cách tháo các ốc giữ ở bên dưới máy tính.

Bước 5: Thay thế card đồ họa và lắp ráp trở lại
Thực hiện theo các bước được giới thiệu trên đến đây cho phép chúng ta có thể tháo được card đồ họa, hãy vặn lỏng hai ốc giữ card. Sau khi lắp đặt card đồ họa mới, chúng ta làm ngược lại thủ tục tháo trước đó để lắp ráp trở lại laptop như trạng thái ban đầu.
Khi card mới đã cài đặt, hệ thống sẽ nhận ra card đồ họa mới và yêu cầu bạn download và cài đặt đúng driver cho nó từ website của hãng.
Từ bỏ thói quen khi dùng máy tính

Độ bền của máy tính phụ thuộc rất lớn vào cách sử dụng máy tính của bạn. Do đó, nếu không muốn thiết bị của mình gặp sự cố, bạn nên từ bỏ một số thói quen xấu sau đây.

Tạo quá nhiều biểu tượng:
Màn hình Windows (desktop) của bạn sẽ trông giống như một ngăn kéo chứa rác, bởi vì nó sẽ tràn ngập các biểu tượng được trải dài từ đầu này đến đầu kia màn hình. Lúc đó nếu bạn muốn tìm file tài liệu quan trọng của công ty, bạn sẽ làm thế nào để tìm được biểu tượng (icon) của nó trong mớ hỗn độn đó?
Tắt máy bằng nút nguồn:
Khi đã dùng xong máy tính laptop, nhiều người dùng có thói quen nhấn nút power để tắt máy tính. Tuy nhiên, trên nhiều máy tính, thao tác nhấn nút nguồn sẽ thực hiện tác vụ đưa máy tính về chế độ Sleep.
Về cơ bản, chế độ Sleep sẽ giúp máy tính chuyển sang chế độ hoạt động chỉ sau vài giây, song điều này vẫn được xem là thói quen xấu bởi 2 lý do:
- Thứ nhất, vì chế độ Sleep không phải là chế độ tắt máy hoàn toàn nên laptop vẫn tiếp tục tiêu thụ điện của pin. Do đó, trừ khi máy tính xách tay được cắm vào một nguồn cấp điện, còn không nhiều khả năng khi bạn quay lại làm việc thì pin đã cạn.
- Thứ hai, nếu quá lạm dụng cũng như tin tưởng một cách mù quáng vào chế độ Sleep thì máy tính của bạn sẽ hiếm có cơ hội khởi động lại. Trong khi đó việc khởi động lại thực chất là giúp Windows đang hoạt động thông suốt hơn.
Lưu trữ mật khẩu không an toàn
Bạn sở hữu một mật khẩu “vững như bàn thạch” để sử dụng cho ngân hàng trực tuyến, nhưng rồi bạn lại lưu một bản sao của mật khẩu này trong một tập tin bảng tính (excel) chú thích trên Outlook hay trên điện thoại di động. Điều này sẽ thật nguy hiểm nếu chẳng may kẻ gian sử dụng thiết bị lưu trữ đó của bạn.
Khởi chạy ứng dụng từ trỏ chuột
Bạn vẫn thường sử dụng chuột để khởi chạy các ứng dụng? Mọi thứ đã lỗi thời.
Trong Windows 7 (và cả Vista, nếu kích hoạt thanh công cụ Quick Launch), bạn có thể khởi chạy mọi ứng dụng bên phải nút Start bằng cách ấn phím Windows và 1 con số. Ví dụ, biểu tượng trên thanh taskbar có vị trí gần nút Start nhấn (thường là biểu tượng của ứng dụng Internet Explorer) được gán số thứ tự là “1”.
Bằng cách ấn Windows + 1, bạn có thể khởi chạy ứng dụng đó trực tiếp từ bàn phím. Phương pháp này có tác dụng với 9 biểu tượng đầu tiên được gắn với thanh taskbar của Windows 7 (hoặc với thành công cụ Quick Launch của Vista).
USB không được mã hóa
USB rõ ràng là một giải pháp lưu trữ thuận tiện, tuy nhiên loại thiết bị này rất dễ thất lạc hay mất và nó sẽ mang đến nhiều rắc rối bởi các thông tin cá nhân bên trong. Bạn có thể “bịt kín” lỗ hổng nguy hiểm này bằng cách cài đặt một phần mềm để mã hóa dữ liệu bên trong nó.
Nhắm mắt nhấn Next khi cài phần mềm
Đã bao giờ bạn thắc mắc về sự xuất hiện của các biểu tượng mới trên desktop? Tại sao các thanh công cụ không quen thuộc lại xuất hiện trong trình duyệt? Làm thế nào mà spyware kiểm soát máy tính của bạn? Lý do duy nhất ở đây là bạn đã trao cho chúng chìa khoá.
- Nếu đã từng cài đặt nhiều ứng dụng, hẳn bạn có thói quen ngay lập tức nhấn chuột lên mọi nút Next mà không quan tâm đến nội dung thông báo đi kèm và điều này là sai lầm lớn.
- Trong suốt quá trình cài đặt, nhiều ứng dụng hỏi bạn liệu có thể cài đặt phiên bản dùng thử hay miễn phí của các ứng dụng khác hay không, hay một thanh công cụ tìm kiếm mới cho trình duyệt.
- Nếu cứ nhắm mắt làm theo hướng dẫn trong quá trình cài đặt thì bạn sẽ mất cơ hội chọn lựa các tùy chọn được cung cấp và kết quả là bạn sẽ nhận được những phiền toái không mong muốn.
Do đó, hãy thực hiện mọi việc thật chậm và cẩn thận. Hãy dành ra vài giây để đọc các thông báo và điều đó sẽ giúp bạn tránh khỏi những ngạc nhiên không được chào đón.
Một số bệnh Laptop thường gặp

Mỗi khi Laptop hắc hơi sổ mũi, hoặc có những vấn đề sâu xa bên trong, màn hình thường “buồn” ra mặt và có những biểu hiệu bất thường. Thử một lần bắt mạch màn hình và kiểm tra tổng thể Laptop của đang bạn gặp điều gì “phiền muộn” để từ đó có chế độ cài đặt và chăm sóc hợp lý.
Lỗi nơi Ram
Thay cho giao diện thân thiện vẫn thường gặp là một màn hình chuyển màu xanh l232 cùng 1 bảng thông báo có nhiều chữ số. Không có gì quá đáng lo. Bạn hãy ghi lại đầy đủ đoạn code đó như 0x0000… (….,…..,…..) để dễ dàng tra cứu trên mạng xem thử là lỗi gì. Thông thường lỗi này thuộc về phần cứng và chỉ cần thao tác đơn giản Re-setup là mọi thứ đâu vào đấy.
Trường hợp khác, màn hình cũng chuyển sang màu xanh nhưng bản thông báo lại là Dumping Ram sau khi máy đi vào hoạt động được một lúc lâu. Đi k232m hiện tượng trên la máy ngắt khởi động rồi tự động bật sáng trở lại.
Ngay trên bản thông báo cũng đã chỉ rõ lỗi thuộc về Ram. Trước hết, để biết chính xác Ram bệnh nặng nhẹ ra sao, bạn có thể cài lại Win cho máy, trường hợp không cài được thì lỗi 99% thuộc về Ram. Cách khác, bạn có thể mượn 1 Ram khác cùng cấu hình để kiểm tra độ ổn định. Cuối cùng, chưa muốn Ram “ra rìa” sớm, bạn có thể mạo hiểm thêm lần nữa bằng cách vệ sinh Ram thử xem.
Ram cũng thường mắc lỗi do các chấu cắm bám nhiều bụi, lỏng chân tiếp xúc nên không ăn khớp hệ thống board mạch bên trong. Nếu máy bạn có 1 Ram thì: Mở hộp chứa Ram -> Tháo Ram -> Vệ sinh nhẹ và sạch các chấu cắm -> Gắn vào và check lại. Máy có 2 Ram thì cũng tương tự, khi tháo Ram 2 ra nhớ gắn Ram 1 vào. Kiểm tra lại lần nữa.
Ngoài ra, nếu máy có cấu hình mạnh, việc cài thêm phần mềm Memtest cũng cần thiết để thường xuyên “cân đo sức khỏe” cho Ram. Tất nhiên, nếu sau các nỗ lực đấy mà Ram vẫn bất động thì bạn phải thay mới.

Nhầm khi cài đặt chương trình:
Sau cỡ 30 phút máy đi vào hoạt động, bạn đang xem phim hấp dẫn thì hình ảnh trên phim đều lem nhem, màu sắc lòe loẹt. Nếu tắt máy và khởi động lại thì không còn hiện tượng này nữa nhưng thỉnh thoảng máy cũng hay làm nũng “khóc nh232” kiểu như thế. Đó có thể do nhiều nguyên nhân tạo nên.
Màn hình lòe lẹt vốn thường xảy ra với các máy sau khi được cài đặt lại, trong đó có việc cài đặt ứng dụng Win không phù hợp. Chẳng hạn, máy dùng Win XP home mà bạn lại không để ý đem cài XP Pro SP2. Trong quá trình cài đặt nếu dùng Win nguyên bản để Update driver mới thì không sao. Ngược lại, dùng Win có version thấp hơn Win nguyên bản để Update thì ngay lặp tức màn hình sẽ có phản ứng mặc dù mọi hoạt động khác vẫn diễn ra bình thường. Để khắc phục rắc rối này, bạn nhấn ALT+F4 đóng hết các chương trình rồi Reset lại máy là Ok.
Do độ phân giải không thích hợp:
Một trong những lỗi rất thường gặp ở Laptop, chữ trong Windows bị lem như vết mực đổ, một số chữ khác còn bị răng cưa. Mỗi màn hình LCD Laptop đều cần độ phân giải thích hợp nhất định để hiện thị tốt nhất kích cỡ, màu sắc những dữ liệu ra ngoài. Việc điều chỉnh sai độ phân giải sẽ khiến thông tin thể hiện bị sai lệch. Vì vậy, đầu tiên, kiểm tra độ phân giải màn hình.
Không rành kỹ thuật, bạn hãy đến các trung tâm uy tín nhờ cài đặt lại các thông số một cách chính xác hơn. Nếu sau quá trình điều chỉnh vẫn không khắc phục được, bạn cần kiểm tra thêm Font và tìm cách xử lý. Lỗi này cũng dễ khắc phục với việc cài đặt lại Font chữ mới. Driver card màn hình cũng là vấn đề bạn phải quan tâm, bởi driver không thích hợp cũng khiến máy có những biểu hiện các con chữ như thế. Chọn driver mới đúng chuẩn từ nhà sản xuất để Update.
Hỏng cable, hỏng card…
Một nguyên nhân nữa dễ khiến các dữ liệu chương trình ứng dụng trên màn hình bị biến đổi là do lỏng, hỏng cable nối xuống mainboard hoặc chipset card video mắc lỗi. Các triệu chứng thường gặp: màu sắc lòe lẹt, chữ lem nhem và hình ảnh trên màn hình chuyển thành màu đỏ hoặc tệ hơn là mất màu hoàn toàn đều xuất phát từ lý do này. Thử cắm ra màn hình ngoài, nếu vẫn còn hiện tượng trên thì có thể do chipset card video (khi hỏng thường không thể hiển thị màu sắc, hình ảnh).
Những chuẩn đoán và phương pháp giải quyết đơn giản trên nhằm giúp bạn hiểu rõ nguyên căn sâu xa một số vấn đề hay gặp khi sử dụng Laptop. Từ đó có cách xử lý kịp thời, bảo quản hợp lý và tiện lợi và lại không lo thợ bày vẽ lung tung. Bên cạnh đó còn có vô số những nguyên nhân khác nữa xuất phát từ việc người dùng cài đặt cấu hình mặc định trước đó rồi quên không để ý nên nhằm tưởng là máy gặp trở ngại.
Ví như các trường hợp cài đặt cấu hình trong Power setting giữa việc chọn sử dụng điện nguồn hay pin, thời gian ngủ đông hoặc stanby. Đôi khi chọn một nơi nhưng cho máy thực hiện một nẻo, chọn dùng điện nguồn và tắt blacklight nên khi vừa sạc pin vừa kích hoạt máy nên hệ thống không nhận định được và phản ứng bằng cách tắt ngấm màn hình.

Sau khi xử lý hết các công đoạn trên mà vẫn không giúp ích được gì thì bạn nên mang máy đến các trung tâm bảo hành và sữa chữa chuyên nghiệp. Tại đây, bạn sẽ được tư vấn, cài đặt những chương trình phần mềm tiện ích, driver phù hợp với cấu hình máy và nhu cầu làm việc cụ thể. Một số lỗi xuất hiện do việc cài đặt driver không đủ (khi máy được cài đầy đủ các driver chuẩn thì máy luôn hoạt động ổn định hơn).
Tư vấn nhanh: Gần đây, nhiều khách hàng thắc mắc khi thấy mỗi lần máy dùng pin là tốc độ lại rất chậm nhưng dùng điện nguồn thì tốc độ nhanh hơn nhiều. Theo nguyên tắc, mỗi khi Laptop chạy bằng pin thì máy sẽ tự giảm tốc độ để tiết kiệm pin nên máy sẽ chạy hơi lâu. Nếu cảm thấy bất tiện, khi dùng pin, bạn có thể tắt chức năng này trong Bios hoặc trong chương trình Power Managerment trong Window.
Hơn nữa việc dùng điện nguồn trực tiếp một thời gian dài và ít dùng pin thì khi chuyển sang dùng pin, thời gian để máy hoạt động cũng lâu hơn vì máy phải mất thời gian dò tìm.
A2B
Theo Xã hội Thông tin
Nâng cấp máy tính xách tay ở đâu uy tín ?
Nâng cấp máy tính xách tay tập trung chủ yếu ở việc thêm bộ nhớ và tăng dung lượng ổ cứng
Máy tính xách tay chỉ có thể nâng cấp chủ yếu bộ nhớ, ổ cứng, thiết bị mạng không dây và bộ xử lý CPU. Thị trường có những công ty chuyên về nâng cấp máy tính xách tay như 1000.com hoặc vitinh4k.
Loại linh kiện như bộ nhớ, ổ cứng, bộ xử lý CPU ở những nơi này đều có đến hàng trăm loại khác nhau đáp ứng từng loại máy tính khác nhau của các khách hàng.
Anh Kim, cửa hàng vitinh4K, cho biết: “Máy tính xách tay dễ nâng cấp nhất là Dell, kế tiếp là IBM, rồi mới đến HP, Sony…
Thông thường khi khách hàng muốn nâng cấp máy tính cần phải đem máy đến cửa hàng để nhân viên xác định các loại chip xử lý bên trong máy (căn cứ vào mã số, dùng phần mềm đọc thông số chip), để nhận định khả năng nâng cấp tối đa cho máy tính xách tay.
Chẳng hạn với dòng máy chip xử lý Intel 945 hoặc 965 thì khả năng có thể thay thế được các loại CPU đời mới vào trong máy như Core 2 Duo.
Trường hợp khác card mạng không dây của khách hàng có tốc độ chập chờn thì có thể được nâng cấp từ linh kiện của những dòng máy đời mới hơn như máy tính Acer có vài mẫu sử dụng card mạng của Hãng Broadcom, Atheros thì có thể được thay thế qua các loại của Intel đời mới chuẩn N”.
Tuy nhiên, việc nâng cấp máy tính xách tay không được nhà sản xuất khuyến cáo sử dụng do thay đổi bộ xử lý có thể làm ảnh hưởng tới hoạt động của máy. Thông thường bộ giải nhiệt bên trong không đáp ứng cho dòng cao cấp hơn.
Trường hợp khác, không phải máy tính xách tay nào cũng có thể nâng cấp được do nhà sản xuất đã “bắt chết” bộ xử lý trên mạch nên khi tháo rời máy ra có thể làm ảnh hưởng đến kỹ thuật. Có những dòng máy không thể nâng cấp bộ xử lý là IBM X series, Dell X series…
Bạn chọn máy tính bảng hay netbook?

Đối với người dùng văn phòng thì máy tính bảng giống một chiếc smartphone cỡ lớn nhưng vẫn có tính di động hơn, trong khi netbook có thể giúp các họ chạy các ứng dụng chuyên nghiệp từ Windows.
Trong khi năm 2011 được coi là năm của máy tính bảng thì netbook đã bắt đầu giảm dần về doanh số lẫn số lượng model xuất hiện mới gần đây.
Mặc dù vậy nên chọn netbook hay máy tính bảng vẫn là một câu hỏi khó đối với người dùng văn phòng bởi cả 2 đều đang nắm giữ những ưu điểm giúp riêng của chúng.
Thiết kế
Cả netbook và máy tính bảng đều là những mô hình máy tính nhỏ gọn với trọng lượng và kích thước tiện lợi cho việc di chuyển. Về kích thước, cả hai sản phẩm đều sở hữu màn hình từ 7 đến 10 inch. Tuy nhiên với một bàn phím cứng kèm theo, thiết kế của chiếc netbook sẽ khiến nhiều người lầm tưởng màn hình của chúng “nhỏ” hơn máy tính bảng.

Về trọng lượng, mỗi chiếc netbook năng từ 900g đến 1,4kg, nặng hơn khá nhiều so với một chiếc máy tính bảng trung bình. Tuy nhiên đây không phải là một khoảng cách quá lớn. Cả hai vẫn là những thiết bị cơ động cho những người hay di chuyển và đi công tác.
Phần cứng
Các netbook có cấu hình khá thấp nhưng vẫn còn tốt hơn khá nhiều so với máy tính bảng. Vi một chiếc máy tính bảng, người dùng văn phòng khó có thể gõ “tốc ký” văn bản giống như trên laptop hay máy tính để bàn. Thông thường họ chỉ có thể gõ “mổ cò” do các phím cảm ứng khá nhỏ và liền nhau của một chiếc máy tính bảng.
Hơn nữa, do thiết kế mỏng nhẹ nên hiện vẫn chưa có máy tính bảng nào có kết nối rất quan trọng là USB 2.0 (tablet mới chỉ có cổng micro USB). Một số khác lại thiếu cổng HDMI nên sẽ có nhiều người dùng gặp khó khăn nếu đem tablet vào các buổi thuyết trình.
Với netbook thì hoàn toàn khác. Đây thực sự là một bản sao của chiếc laptop. Netbook thích hợp hơn với những người phải viết cả một email hay một bản thuyết trình nhờ có một bàn phím vật lý tích hợp sẵn và hỗ trợ gần như tất cả các kết nối giống như một chiếc máy tính xách tay đích thực.
Phần mềm và ứng dụng
Hầu hết các máy tính bảng, ngoại trừ các dòng iPad thì đều chạy trên Android, một trong những hệ điều hành linh hoạt và tùy biến. Đây cũng là nền tảng được cộng đồng tích cực liên tục cung cấp các ứng dụng mới và cũng đồng nghĩa với việc người sử dụng sẽ có hàng ngàn ứng dụng để lựa chọn.
Mặc dù vậy các netbook chạy trên nền tảng Windows hiện đã có một lịch sử phát triển lâu đời và cung cấp các tùy chọn ở phạm vi rộng lớn đáng kể hơn. Hơn nữa, Windows vẫn là một hệ điều hành phổ biến nhất trên toàn thế giới với với bộ phần mềm quen thuộc office và vô số ứng dụng phục vụ cho công việc văn phòng.
Khả năng lưu trữ
Các máy tính bảng sử dụng bộ nhớ lưu trữ flash, nhanh hơn và an toàn hơn so với các đĩa từ ở ổ cứng truyền thống trên netbook.

Hơn nữa chỉ một số ít các mẫu máy tính bảng trang bị khe đọc thẻ nhớ SD (đa số sử dụng thẻ microSD thay thế) và thậm chí rất ít mẫu có cổng USB. Do đó việc mở rộng khả năng lưu trữ bên ngoài gần như là rất ít với một chiếc máy tính bảng.
Thời lượng pin
Giống như các model điện thoại thông minh, máy tính bảng hiếm khi bị tắt hẳn mà chỉ được đưa vào trạng thái standby để tiết kiệm pin. Điều này khiến các thiết bị có thể trở lại trạng thái làm việc gần như ngay lập tức. Máy tính bảng có thể nhận, gửi email hay tin nhắn suốt 24 tiếng trong ngày. Tuổi thọ pin cũng tốt hơn nhiều so với netbook với khoảng 10 tiếng sử dụng liên tục.
Giá thành sản phẩm
Giá của một chiếc netbook thì thấp hơn rất nhiều so với máy tính bảng. Hiện tại một mẫu netbook tại Việt Nam có giá khoảng 6-7 triệu đồng. Trong khi đó, iPad bản đầu tiên cũng có giá ít nhất khoảng hơn 10 triệu đồng, đến những mẫu giá rẻ nhưng tính ổn định không cao như Archos cũng có giá khoảng 8 triệu đồng.

Lý giải cho điều này nằm ở độ “hot” của hai sản phẩm. Trong khi Apple và các đồng nghiệp đang làm mưa làm gió trên thị trường công nghệ thì netbook lại đang co mình nhiều hơn. Cũng phải kể thêm đến độ khó trong quá trình sản xuất tạo nên sự chênh lệch về giá.
9 mẹo nhỏ cho laptop “rùa”

Hầu như người sử dụng laptop nào cũng đều thừa nhận, chiếc máy khởi động ngày càng ì ạch đến khó hiểu và thường xuyên treo máy. Mặc dù đã tải nhiều chương trình diệt virus, tình cảnh cũng không khá lên chút nào.
Nguyên nhân không chỉ do virus, còn “hàng tá” các nguyên nhân có thể bạn chưa biết và cách khắc phục hiệu quả.
Sau đây là một số thủ thuật để laptop của bạn chạy nhanh hơn.
1. Đơn giản nhất, chọn 1 hình nền có kích thước và dung lượng tương đối hoặc không dùng. Ảnh lớn sẽ làm chậm quá trình khởi động máy. Tiếp đến, dọn dẹp ngăn nắp các icon (biểu tượng chương trình) trên destop, giấu bớt hoặc xóa những thứ mà chẳng khi nào dùng đến. Đừng quên vào Control Panel, chọn Add hoặc Remove Programs để di dời
những chương trình không quan trọng.
2. Có 1 nguyên nhân nữa nhưng rất ít người chú ý đó là Font chữ. Thật ra, quá nhiều Font chữ cũng là yếu tố khiến hoạt động của Win chậm chạp. Nếu không phải là dân chuyên thiết kế, bạn chỉ nên chọn những Font chuẩn thường dùng như Unicode, Vni.
3. Dùng Quick Launch (QL) thay cho Microsoft Office Shortcut bar (MOS) (nằm góc phải màn hình Windows). Trước hết, tắt MOS bằng cách nhấn chuột phải vào nút đầu tiên, chọn Exit -> No. Kích hoạt QL lên bằng trỏ chuột trên đầu thanh Taskbar, giữ và kéo chuột để thanh Taskbar cao thêm 1 khoảng. Phía trên là QL và ở dưới là các ứng dụng thu nhỏ rất tiện. ứng dụng này giúp tiết kiệm thêm 2 giây nữa.
4. Nên chạy chương trình diệt virus định kỳ vào thời gian nghỉ trong ngày (buổi trưa, chiều). Tránh để chương trình tự quét mỗi khi máy khởi động. Nguyên nhân khiến máy lề rề từ 2- 3 giây.
5. Nhớ lấy đĩa CD ra khỏi ổ sau khi sử dụng. Khi máy khởi động sẽ tự kích hoạt kiểm tra tổng thể những thứ có trong máy. Do vậy mất nhiều thời gian, nhất là với đĩa trầy xước. Đồng thời nhớ chỉnh thiết bị khởi động đầu tiên là ổ cứng để máy khỏi tốn thời gian kiểm tra đĩa CD, mạng, USB.
6. Tắt chức năng Error Report tự thông báo lỗi cho nhà sản xuất và chẳng mang lại ích lợi gì cho người dùng. Bấm chuột phải tại My Computer -> Properties -> Advanced -> Error Reporting -> Disable Error Reporting, kích bỏ hộp kiểm But notify me when critical error occur.
7. Nhấp Start -> Run trong hộp Open và gõ vào lệnh msconfig để mở cửa sổ System Configuration Unility. Trên thẻ Startup, đánh dấu bỏ hết hoặc từng phần chương trình không cần thiết: ICQ, Winzap, Winampa, msmgs, Ghost… thường khởi động cùng lúc với Win. Mỗi thứ chậm 1 ít, cộng lại cũng đủ khiên bạn phát cáu.
8. Với máy liên tục chép, xóa các chương trình, thao tác sau không thể bỏ qua. Vào Start -> All programs -> Accessories-> System Tools -> Disk cleanup, xóa hết các file Temp… Cũng trong mục System Tools, chọn Disk Defragmenter dồn đĩa để tránh việc phân mảnh quá nhiều trong ổ cứng để truy xuất dữ liệu nhanh hơn. Thời gian dồn đĩa có thể khá lâu nên tranh thủ những giờ nghỉ ngơi để thực hiện cho hiệu quả.
9. Laptop của bạn thường la cà ở cafe Wi-Fi hay lướt net mỗi ngày cũng nên tổng vệ sinh các file dữ liệu truy cập sau khi dùng. Nhấp chuột phải tại thanh công cụ. Vào Explore -> Local settings -> Histrory (xóa), Temp (xóa), Temporary Internet (xóa). Cũng tại thanh công cụ chọn Properties -> Start Menu -> Customize -> Advanced -> Clear list -> Ok để xóa các địa chỉ đã truy cập. Tốc độ sẽ được cải thiện rất đáng kể.
Các thao tác trên nhằm giúp cho Win nhẹ gánh và sẽ hoạt động rất nhanh. Trường hợp bạn mua lại máy cũ thì tốt nhất là cài lại Win mới. Máy đã qua sử dụng, Win thường mắc rất nhiều lỗi: ứng dụng, virus…
Theo Xã hội Thông tin































